在Linux下安装MySQL
摘要
在学习MySQL语法之前,我们需要先解决在Ubuntu或CentOs环境下的“软件安装”的问题。本文梳理了安装前后的各个步骤及有关的注意事项,主要涵盖了安装前的准备工作、如何安装mysql,以及安装之后如何启动、如何正式使用这几个方面。建议读者先浏览一遍,留心相关的注意事项,或许能令自己稍后的安装过程更为顺利,同时也增进了对每个安装步骤的理解。
参考
本文主要参考了MySQL官方文档。
其他说明
由于本人学识和精力有限,写作过程中难免存在一些错漏,恳请读者在评论区批评指正。若本文对读者在学习方面有所帮助,也希望您能够不吝点赞支持,作为激励笔者继续写下去的动力。
安装MySQL 5.17
Ubuntu 16.04
-
打开命令行(CLI)界面:使用
Ctrl+Alt+T或点击鼠标右键并选择Open Terminal。 -
更新当前软件源,以便从源服务器下载最新的软件包列表,并获取完整度高的软件安装包的相关信息。
sudo apt-get update -
安装MySQL
sudo apt-get install -y mysql-server mysql-client -
安装完成之后,配置MySQL服务器,将“只允许本地访问”更改为“允许远程计算机接入”。
-
步骤一:通过输入命令打开MySQL服务器对应的配置文件
sudo vi /etc/mysql/mysql.conf.d/mysqld.cnf -
步骤二: 在该文件中,先通过找到
[mysqld]选项组中的bind-address,然后使用shift+i键进入编辑模式,并输入#注释掉该行。修改的最终结果如下图最后一行所示。
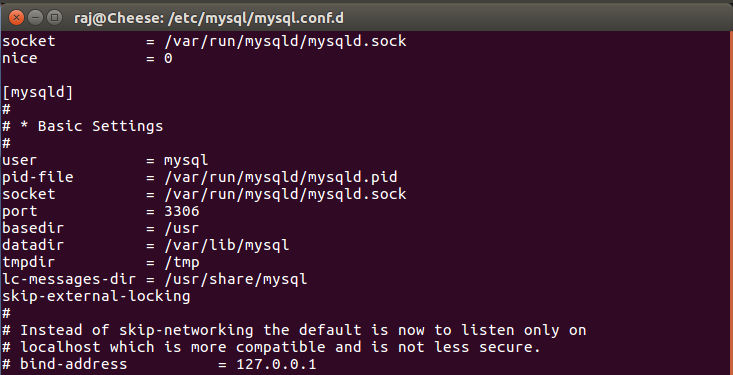
-
步骤三:按下
esc键切换到命令模式,再输入:wq进行保存。
CentOS 7.4
我们不得不寻求其他的安装方式。
笔者在此环境下使用 yum install -y mysql 命令进行简易安装后,发现显示的安装内容并非MySQL而是Mariadb。后续查阅文档才知道,自CentOS 7.x开始,yum源使用Mariadb替代了MySQL。因此以下整理的内容主要参考了MySQL官方文档,读者亦可以通过MySQL官方文档自行查阅。
-
下载Linux对应版本的YUM源的rpm包
通过右侧链接MySQL Yum Repository进入下载页面,由于笔者的环境是CentOS 7.4,选择第一个Download
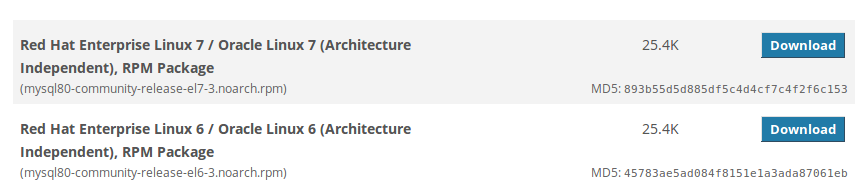
-
安装rpm包
sudo rpm -Uvh mysql80-community-release-el7-3.noarch.rpm -
选择MySQL版本,并验证选择结果
-
首选方案
-
步骤一:使用
yum-config-manager命令禁用mysql80版本,并启用mysql57版本(注意:此项操作是鉴于我们要安装的版本为MySQL5.17。若要安装最新版本,则可直接略过此步骤)sudo yum-config-manager --disable mysql80-community sudo yum-config-manager --enable mysql57-community -
步骤二:验证选择结果,确保操作无误
yum repolist enabled | grep mysql扩展:查看MySQL在YUM 库里的所有子库的启用情况。(此扩展可参照步骤二的代码进行对比学习,all表示不对状态进行限制)
yum repolist all | grep mysql
-
-
备选方案
如果上述方法没有奏效,就需要我们手动配置“/etc/yum.repos.d/mysql-community.repo”文件了。-
步骤一:打开文件
sudo vi /etc/yum.repos.d/mysql-community.repo -
步骤二:在文件中查找到
[mysql80-community]和[mysql57-community]这两个选项组中的enabled,依次序调整为0、1。修改结果最终如下:[mysql80-community] name=MySQL 8.0 Community Server baseurl=http://repo.mysql.com/yum/mysql-8.0-community/el/7/$basearch/ enabled=0 #在此处进行更改,将1改为0,表示禁用。(注意,这里呈现的是修改后的结果) gpgcheck=1 gpgkey=file:///etc/pki/rpm-gpg/RPM-GPG-KEY-mysql [mysql57-community] name=MySQL 5.7 Community Server baseurl=http://repo.mysql.com/yum/mysql-5.7-community/el/7/$basearch/ enabled=1 #在此处进行更改,将0改为1,表示启用。(注意,这里呈现的是修改后的结果) gpgcheck=1 gpgkey=file:///etc/pki/rpm-gpg/RPM-GPG-KEY-mysql -
步骤三:按下 esc键切换到命令模式,再输入 :wq进行保存
-
- 安装MySQL服务器
sudo yum install mysql-community-server
启动MySQL服务
在使用mysql之前,我们需要使用管理员权限启动mysqld服务进程。由于启动MySQL服务的命令与其他命令相似度很高,因此笔者将它们放到一齐,便于读者进行对比学习。所以实际上更应该称本节为“操控MySQL服务”。
Ubuntu 16.04
规律为:sudo service mysqld 操作动作或状态查询
启动服务:sudo service mysqld start
停止服务:sudo service mysqld stop
重启服务:sudo service mysqld restart
查看MySQL Server当前状态:sudo service mysqld status
CentOS 7.4
规律为: sudo systemctl 操作动作或状态查询 mysqld.service
启动服务:sudo systemctl start mysqld.service
停止服务:sudo systemctl stop mysqld.service
重启服务:sudo systemctl restart mysqld.service
查看MySQL Server当前状态:sudo systemctl status mysqld.service
注意事项
自MySQL5.7开始,便不再支持使用空密码登录。因此MySQL服务器在初始化的过程中,会将随机生成的密码保存到/var/log/mysqld.log文件中。
因此,我们可参照下述的思路及操作来解决这个问题:
-
步骤一:查看该文件,获取随机密码
sudo grep 'temporary password' /var/log/mysqld.log -
步骤二:使用该随机密码,登入系统
输入此命令之后,根据提示输入上一条命令执行后所查看到的随机密码mysql -uroot -p -
步骤三:登入系统后,重新设定密码
基于安全考虑,我们会被要求设置一个“至少包含一个大写字母、一个小写字母、一个数字和一个特殊字符,且总长度至少为8个字符”的密码。ALTER USER 'root'@'localhost' IDENTIFIED BY '使用新的密码代替此处文字';
登入并使用MySQL
继在mysqld正常启动之后,我们就可以令本机连接到MySQL服务器。
登入mysql会话
若使用的本机为服务器,则 “-h 服务器ip或域名” 可直接省略。因为缺少该参数的情况下,只要是在服务器环境中就会被自动解析为localhost或127.0.0.1。
mysql -p -u root -h 服务器ip或域名
使用mysql
SELECT VERSION(), USER(), NOW();
SELECT 1+2*3-4/5;
注意:上面的代码只是小试牛刀,实际上用处不大,因为这些sql语句脱离了所谓的上下文语境。请读者当作是尝鲜吧!