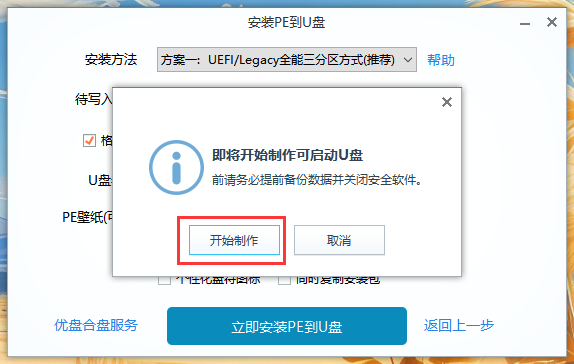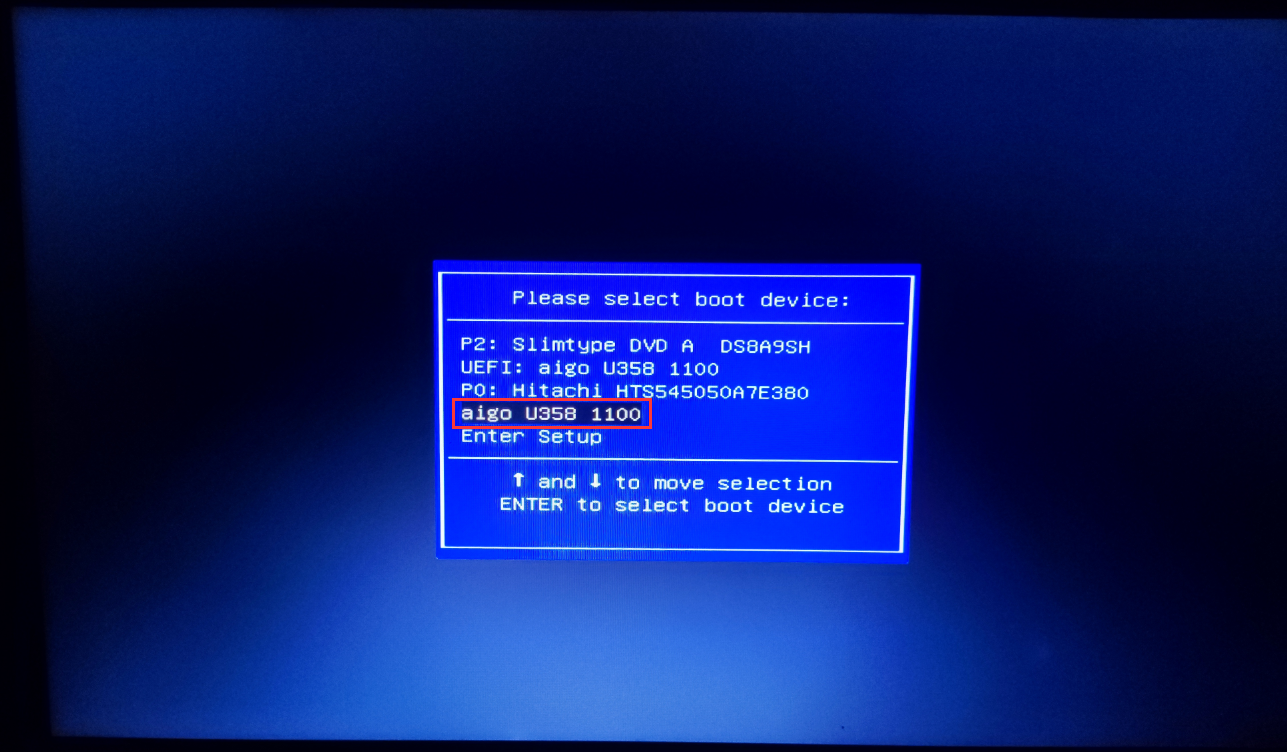使用U盘PE重装Windows系统
1、概述
操作系统一般都是安装在硬盘内的,硬盘是一种存储数据的介质,U 盘同样也是一种存储数据的介质,因此也可以把操作系统安装进 U 盘里。
因为大部分 U 盘的性能比较差,不能流畅地运行完整版的操作系统,所以只能安装精简了大部分功能、只保留基本运行环境的简化版操作系统(即 PE )。
PE 是 Windows Preinstallation Environment 的简称,是简化版的操作系统(又称之为便携式操作系统),可用于安装或修复 Windows 系统。
使用 PE ,除了可以重装系统和磁盘分区之外,还能运行各种检测软件、修改登录密码、以及在主系统不能正常开机启动的情况下进行系统文件的修复或重要数据的拷贝。
因为 PE 可以直接读取 ISO 系统安装包文件,所以一个 U 盘就能存放各种版本的系统安装包,可以根据需要选择安装的系统版本,此外这个安装了 PE 的 U 盘还能像普通的 U 盘一样存放其他文件。
目前部分人抵制 PE 的主要原因是,一些 PE 会夹带私货往系统安装各种乱七八糟的东西;其实这个问题可以通过使用公认非常纯净的微 PE 工具箱来解决。
虽然使用直接写入了 Windows 官方 ISO 镜像文件的 U 盘,也可以重装系统和格式化磁盘分区,但是功能太少,而且安装一个版本的操作系统会完全占用一个 U 盘。
因此,如果只想安装某一个版本的操作系统,也不在乎一堆文件散在 U 盘里,可以选择使用 Windows 官方 ISO 镜像文件的直接安装方法;如果希望在 U 盘内保留一个简化版的操作系统,当电脑主系统出现问题的时候,能用 PE 进行系统修复和文件拷贝,也打算在 U 盘内存放不同版本的操作系统以应对各种情况,需要的是一个工具类的 U 盘而不是一个只有系统安装包的 U 盘,那就推荐使用 PE 辅助进行安装系统的方法。
2、下载相关资源
2.1、下载系统安装包
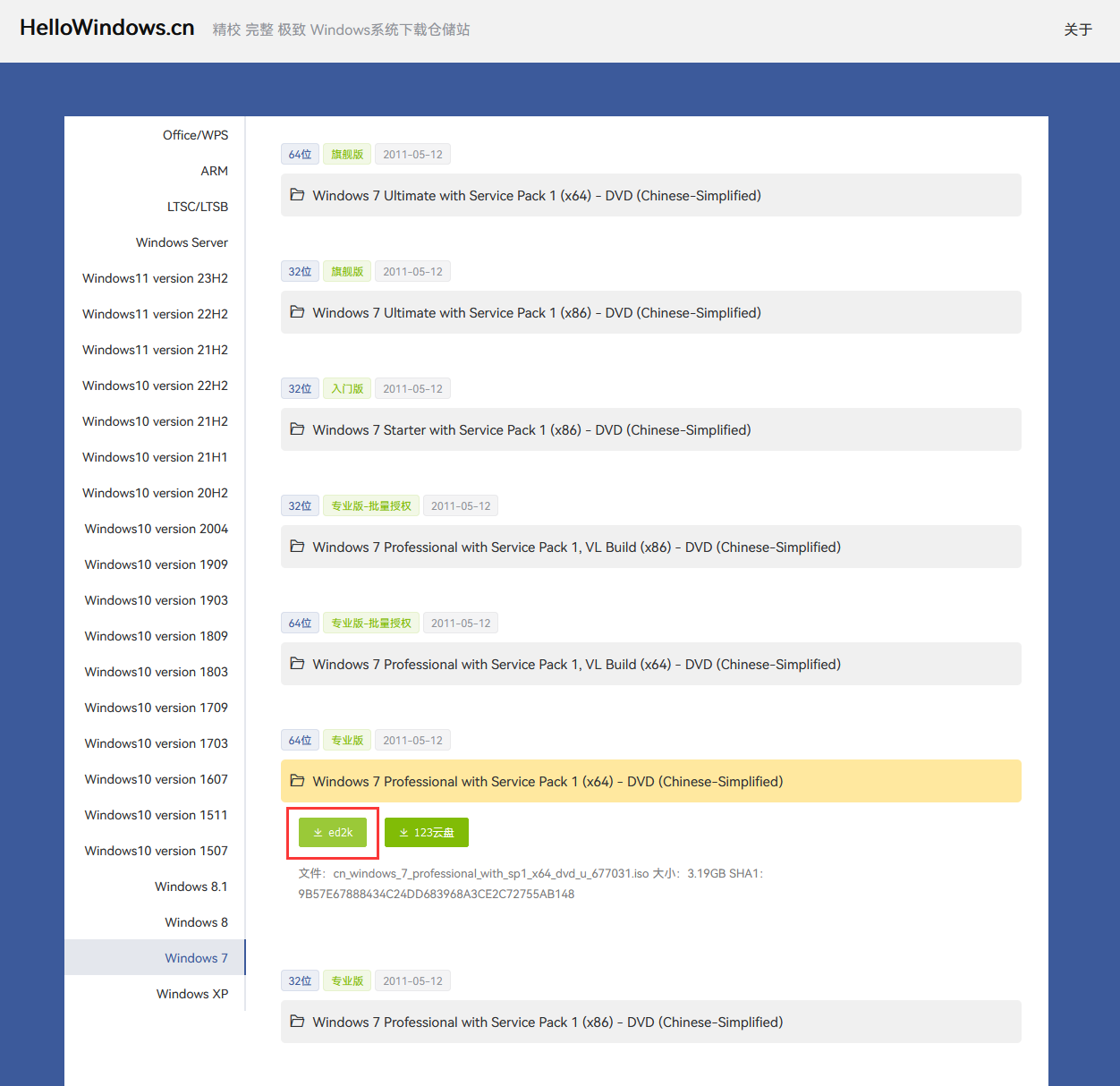
如上图所示,通过 HelloWindows 复制 Windows 7 的安装包的下载地址,然后通过迅雷等下载工具来下载系统安装包。
网上很多的 Windows 系统安装包,往往不够纯净和安全,会捆绑一些插件和广告。
因此,推荐通过 MSND( https://msdn.itellyou.cn/ )或 HelloWindows( https://hellowindows.cn/ )这两个比较可靠的网站来下载 Windows 系统安装包。
2.2、下载微PE工具箱
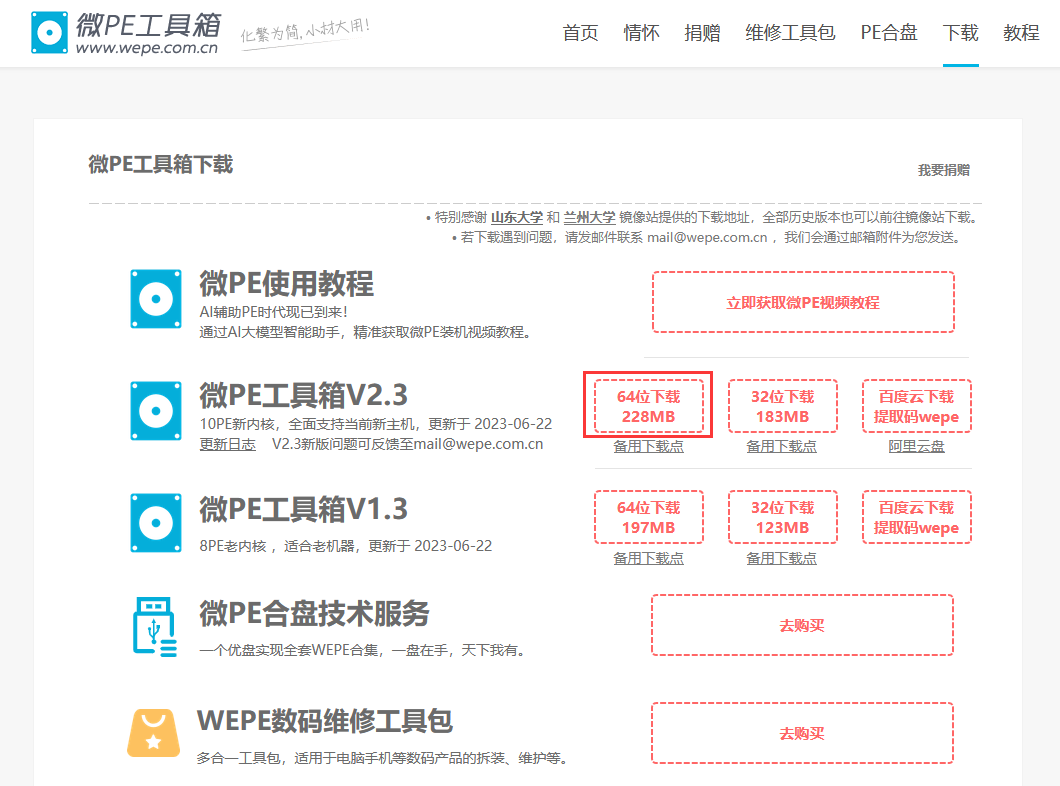
如上图所示,下载可以将 U 盘制作成启动盘的软件工具—微 PE 工具箱( https://www.wepe.com.cn/ ),其特点是免费、纯净和简单易用。
2.3、下载360驱动大师网卡版
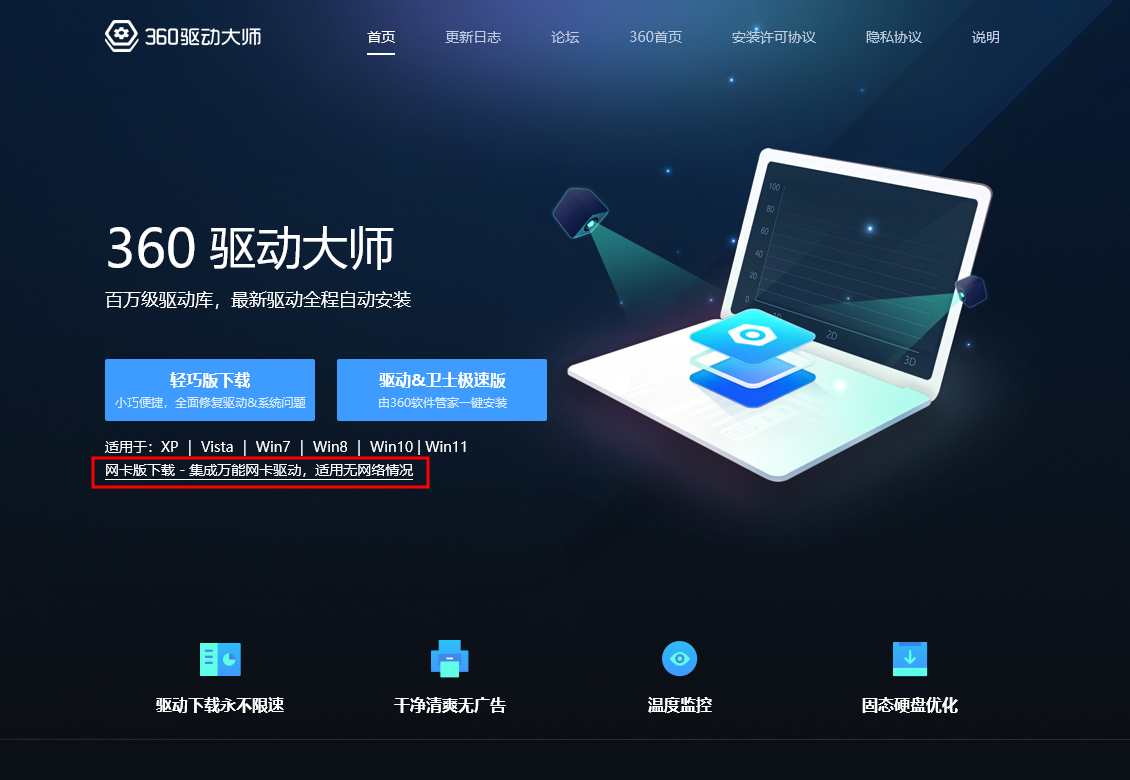
如上图所示,下载 360 驱动大师网卡版( http://dm.weishi.360.cn/home.html )。
因为重装后的系统会缺少包括“网卡驱动”在内的很多驱动,在安装驱动前需要先下载驱动,在下载驱动前需要先联网。
因此,在重装系统前,先提前下载好集成了各种版本网卡驱动的 360 驱动大师,就能解决重装系统后的联网问题。
只要能连上网,360 驱动大师就能继续下载并安装其他硬件的驱动程序。
2.4、下载USB驱动(可选项)
正如上一小节所说的,重装后的系统会缺少包括“网卡驱动”在内的很多驱动。
如果电脑的鼠标或键盘是通过 USB 接口和电脑连接的,很可能会因为缺少 USB 驱动程序而导致鼠标或键盘无法使用。
因此,还需要到电脑主板的官网去下载对应型号的 USB 驱动程序。
| 常见主板类型 | 驱动下载地址 |
|---|---|
| 华硕 | https://www.asus.com.cn/support/download-center/ |
| 技嘉 | https://www.gigabyte.cn/Support/Consumer/Download |
| 微星 | https://www.msi.cn/support/download |
实测华硕 x55v 型号的笔记本,不需要额外下载安装 USB 驱动,也能正常使用 USB 接口的鼠标。
推测可能是因为部分电脑(或笔记本)的主板上,内置安装了一些基本的硬件驱动程序。
3、安装PE到U盘
注意:安装PE到U盘的操作,需要一台正常可用的电脑以及一个可用的 U 盘。
3.1、将U盘插入电脑
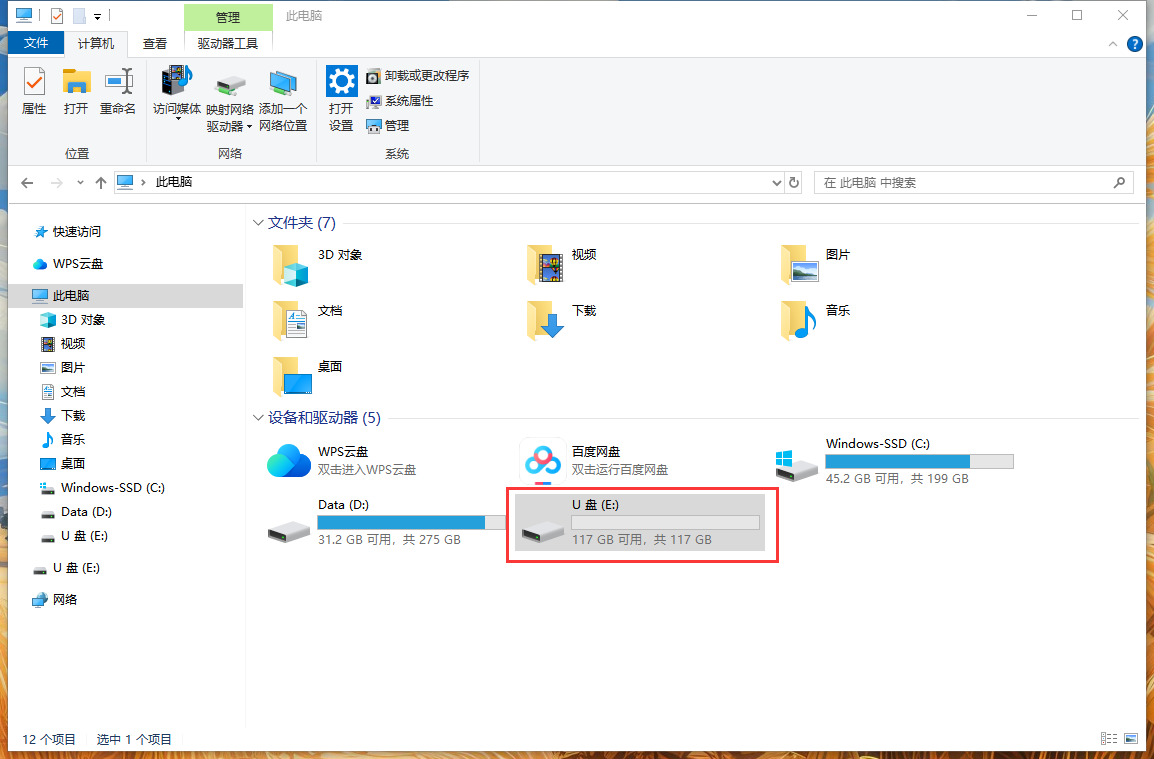
因为 USB 接口供电问题,U 盘最好插在台式机主机后面的 USB 接口;笔记本则可以插在任意的 USB 接口。
3.2、启动微PE工具箱

如上图所示,双击启动已下载好的“微PE工具箱”。
3.3、选择将PE安装到U盘
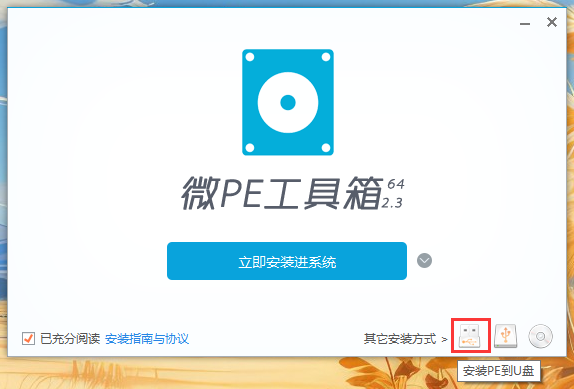
如上图所示,点击“安装PE到U盘”的按钮。
3.4、配置安装参数
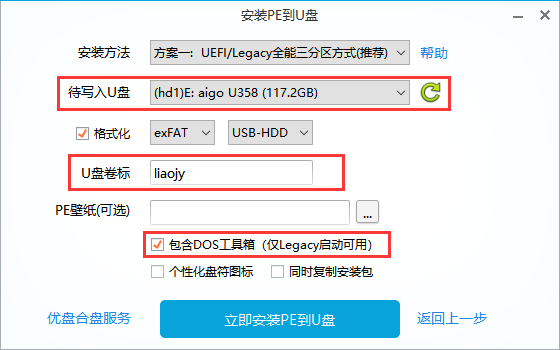
如上图所示,选择要安装 PE 的U盘,并为该 U 盘自定义一个名称,再勾选“包含DOS工具箱”,其他参数使用默认配置,最后点击“立即安装PE到U盘”按钮即可。
注意:安装PE到U盘时,会清空 U 盘中所有的数据;所以 U 盘中如果有重要数据,需要先备份到其他地方。
3.5、安装效果
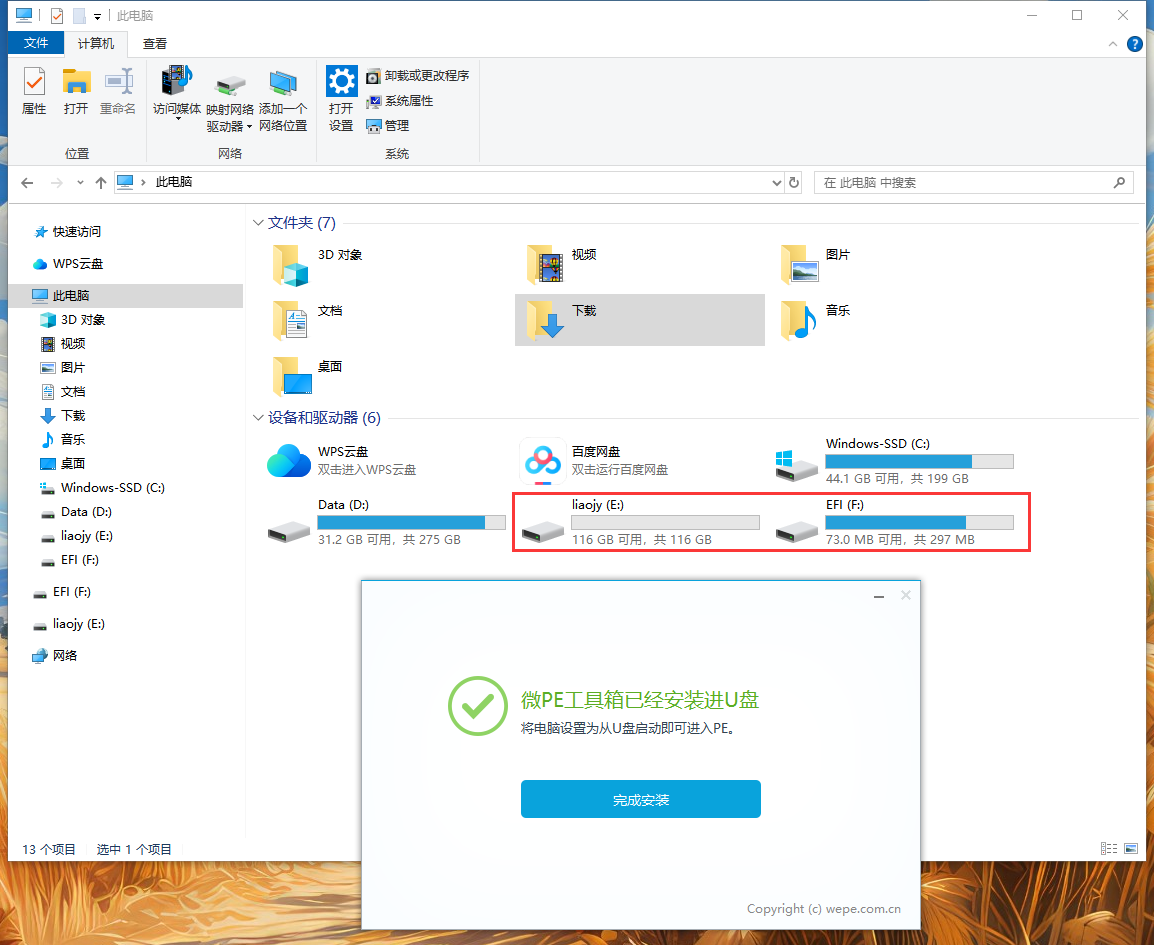
如上图所示,安装 PE 到 U 盘完成后,原来的 U 盘会被分成两个分区:EFI 和自定义名称的分区(本例为 liaojy)。
其中,EFI 分区存放的是 PE 系统;因此,该分区中的文件不要删除或修改,也不要在这个分区存放其他文件。
此外,在某些情况下,EFI 分区可能不会显示出来,这也是属于正常现象。
至于自定义名称的分区,除了可以存放 Windows 系统安装包之外,还可以当普通的 U 盘来使用。
3.6、将安装包放进U盘
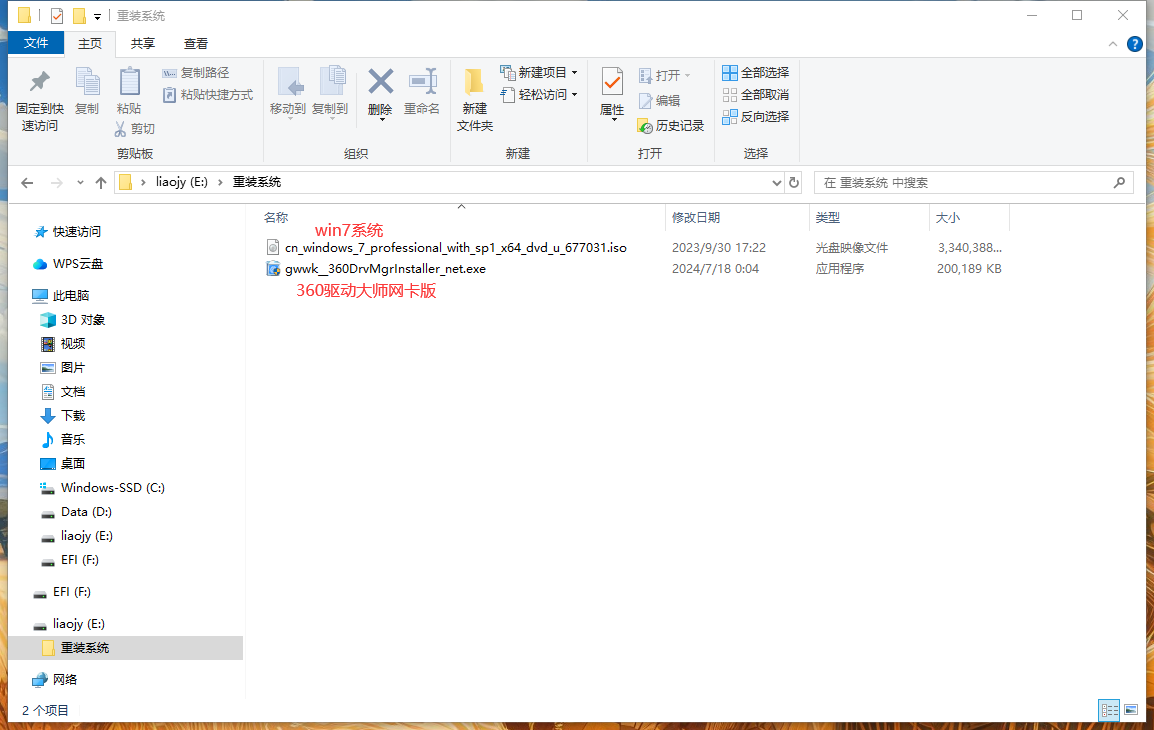
4、使用U盘的PE
4.1、进入BIOS界面
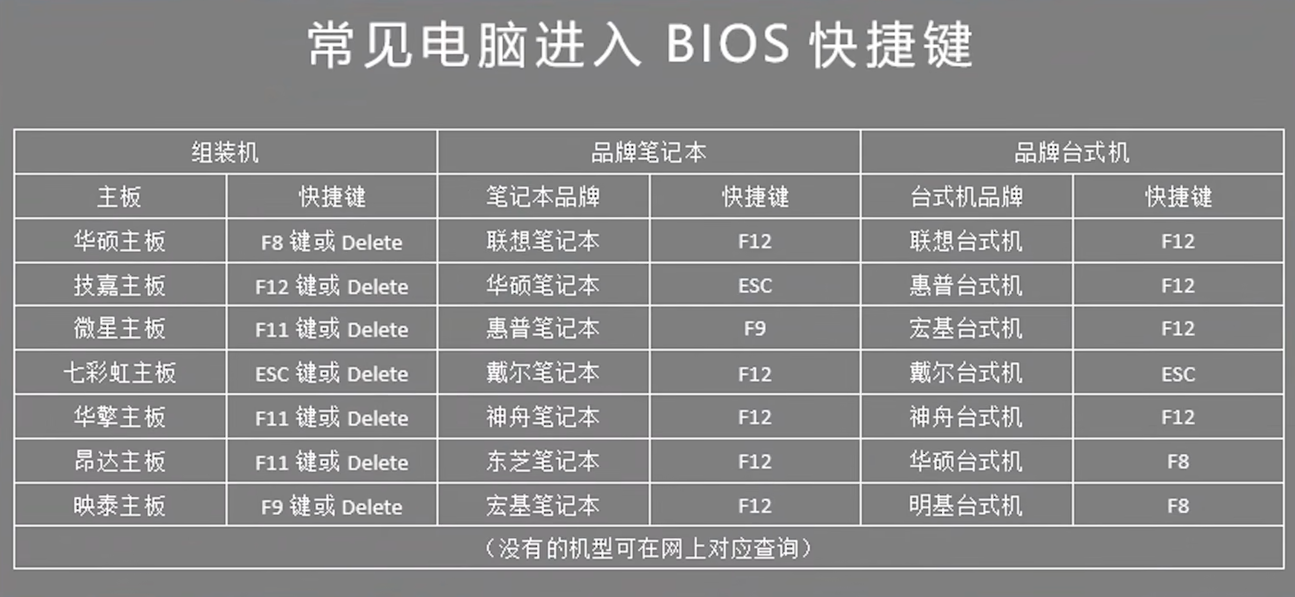
常见电脑进入 BIOS 的快捷键
4.2、修改第一启动项
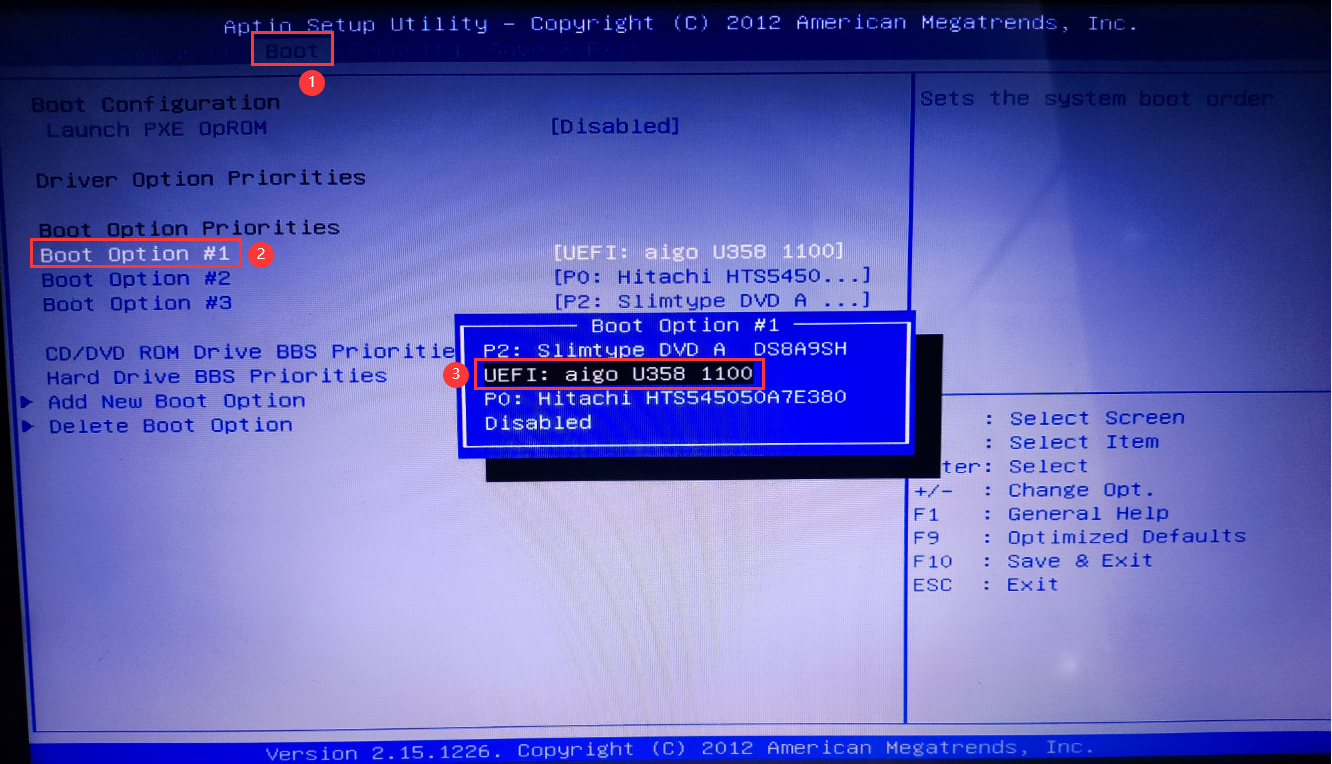
如上图所示,在 BIOS 界面的 Boot 菜单项中,设置 Boot Option #1 的值为“UEFI:U 盘名称”。
这样一来,电脑启动的时候,会优先使用安装在 U 盘中的 PE 操作系统,而不是安装在硬盘中的(已可能出现异常)操作系统。
注意:重装完成后,最好将第一启动项调整回来。
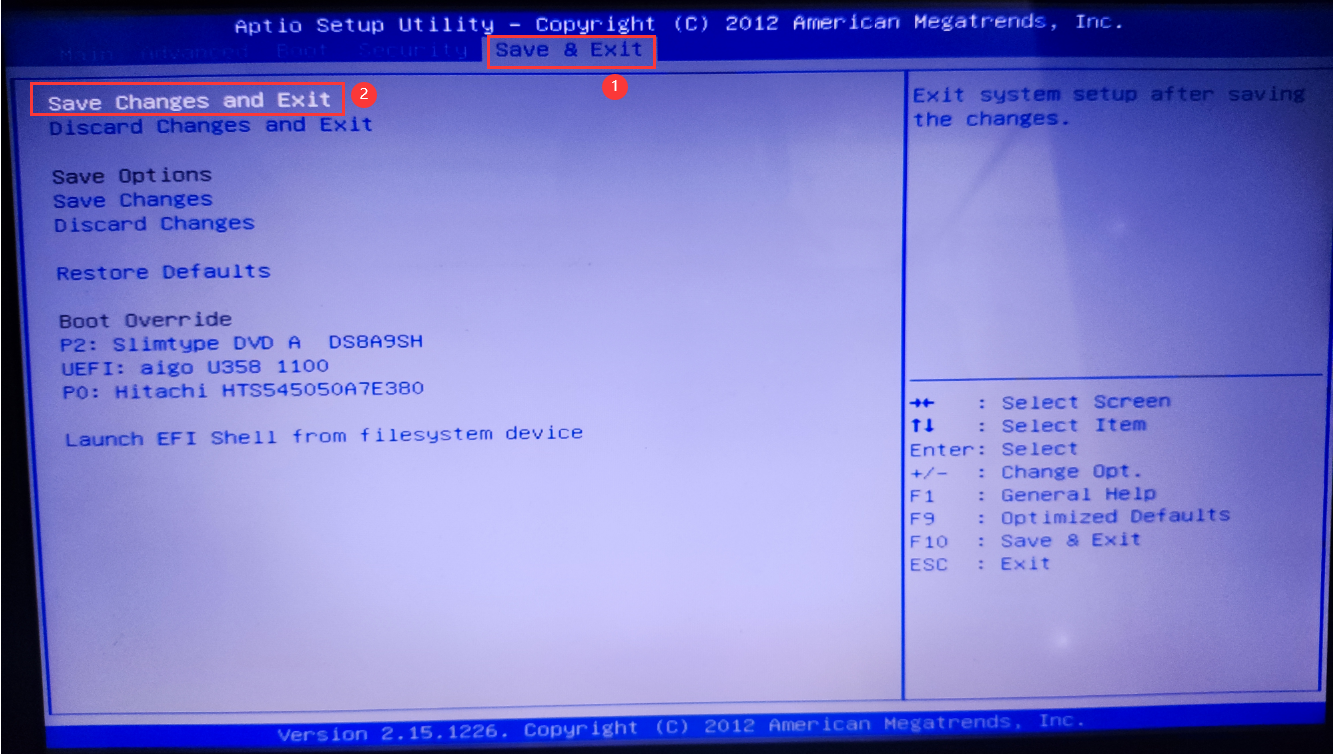
如上图所示,在 BIOS 界面的 Save & Exit 菜单项中,选中 Save Changes and Exit 确认,即可保存修改并退出。
5、使用PE重装系统
5.1、查看磁盘分区格式

如上图所示,进入安装在 U 盘的 PE 系统后,使用“分区工具 DiskGenius”可以查看磁盘分区的格式。
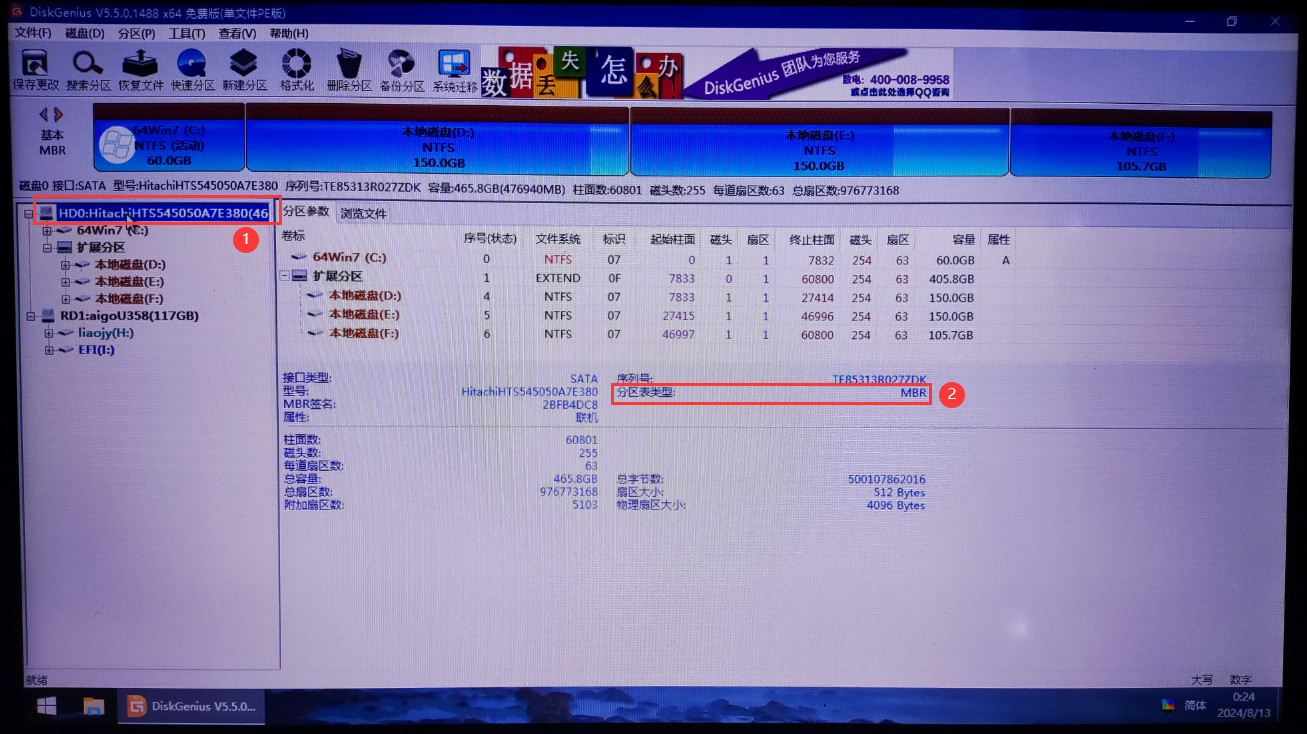
如上图所示,在“分区工具 DiskGenius”中,选中硬盘,即可查看其分区格式(本例为 MBR)。
注意:虽然可以通过“分区工具 DiskGenius”修改硬盘为 GPT 分区格式,但这样会格式化(丢失)整个硬盘的数据,因此不推荐这种做法。
| 启动引导 | 分区格式 |
|---|---|
| UEFI 启动 | GPT 分区 |
| Legacy 启动 | MBR 分区 |
如上表所示,MBR 分区格式需要通过 Legacy 启动(没有 UEFI 开头)。
在 4.2 小节,我们是通过 UEFI 启动的,但却是 MBR 分区格式;因此需要重启电脑,并调整第一启动项:
5.2、使用操作系统安装包
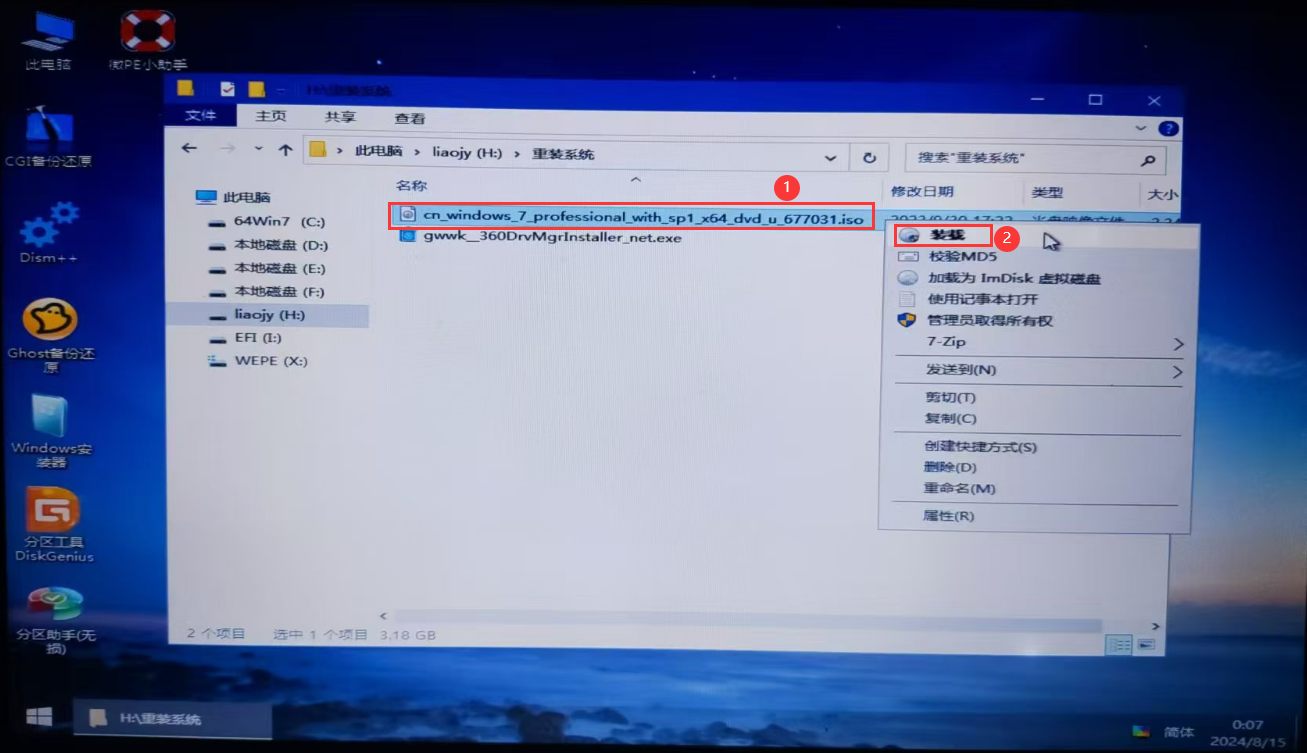
如上图所示,在 PE 系统中,右击预先放置在 U 盘中的(Windows 7)操作系统安装包( iso 文件),然后点击“装载”。
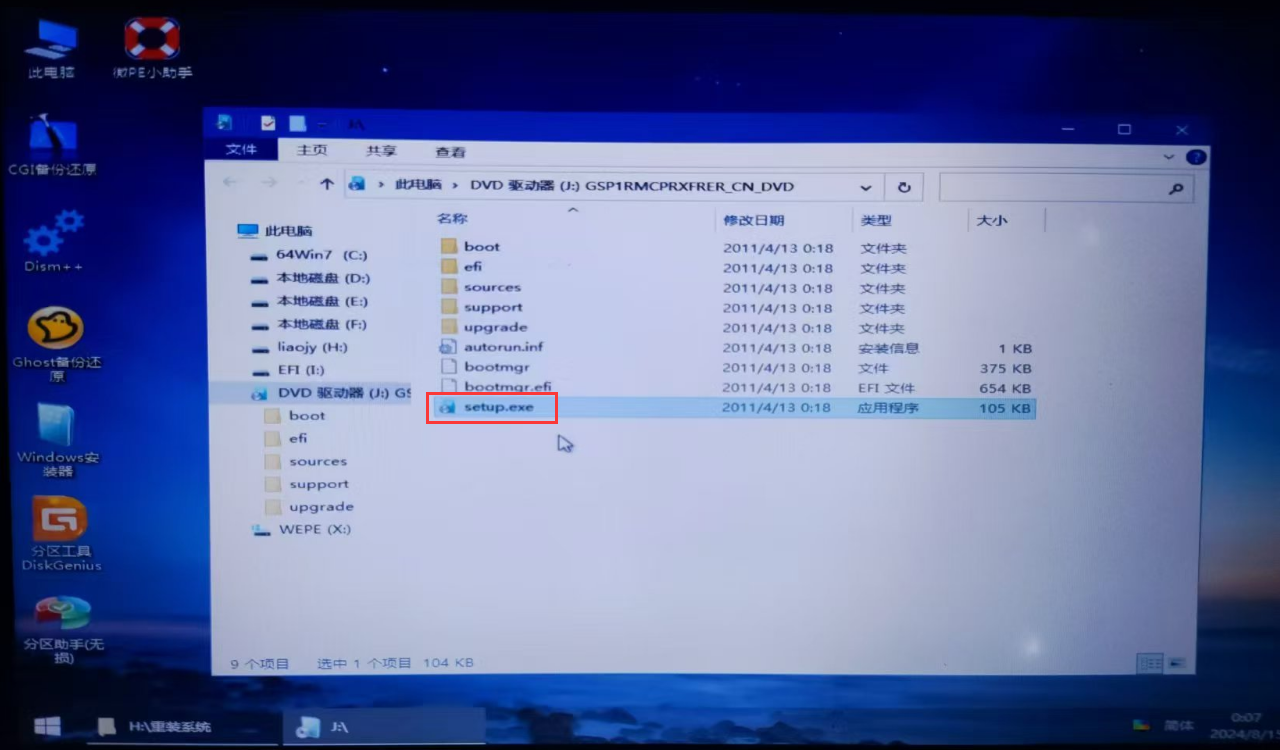
如上图所示,(Windows 7)操作系统安装包( iso 文件)被装载后,可以看到“setup.exe”文件,双击即可启动(Windows 7)操作系统安装程序。
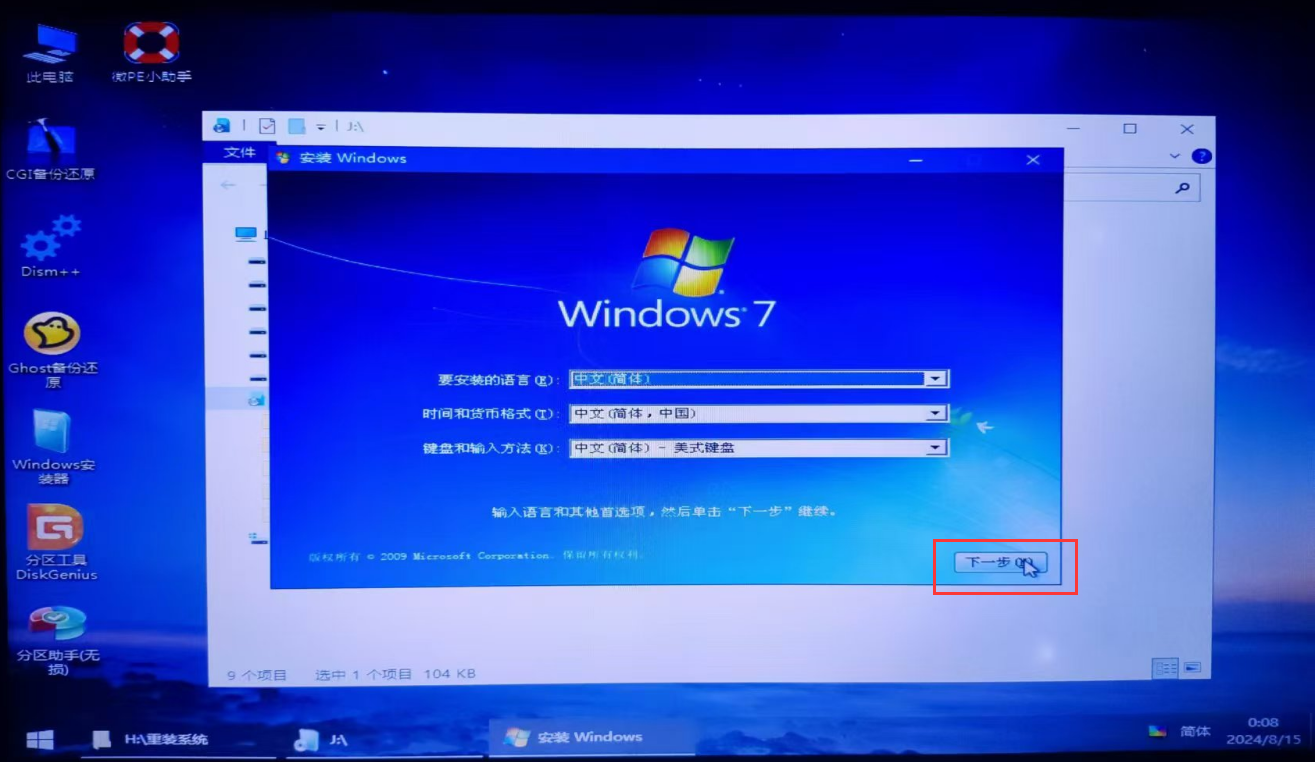
如上图所示,使用默认的安装配置,点击“下一步”继续进行安装。
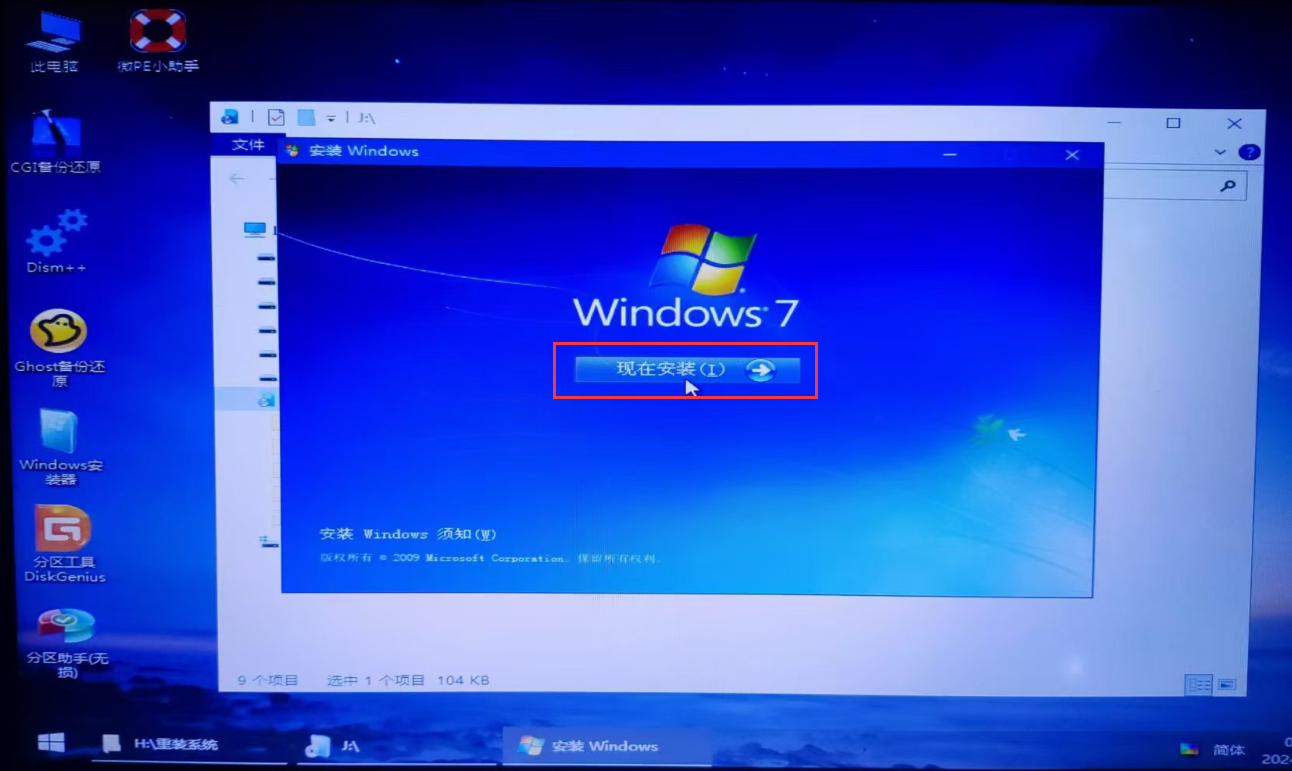
如上图所示,点击确认“现在安装”。
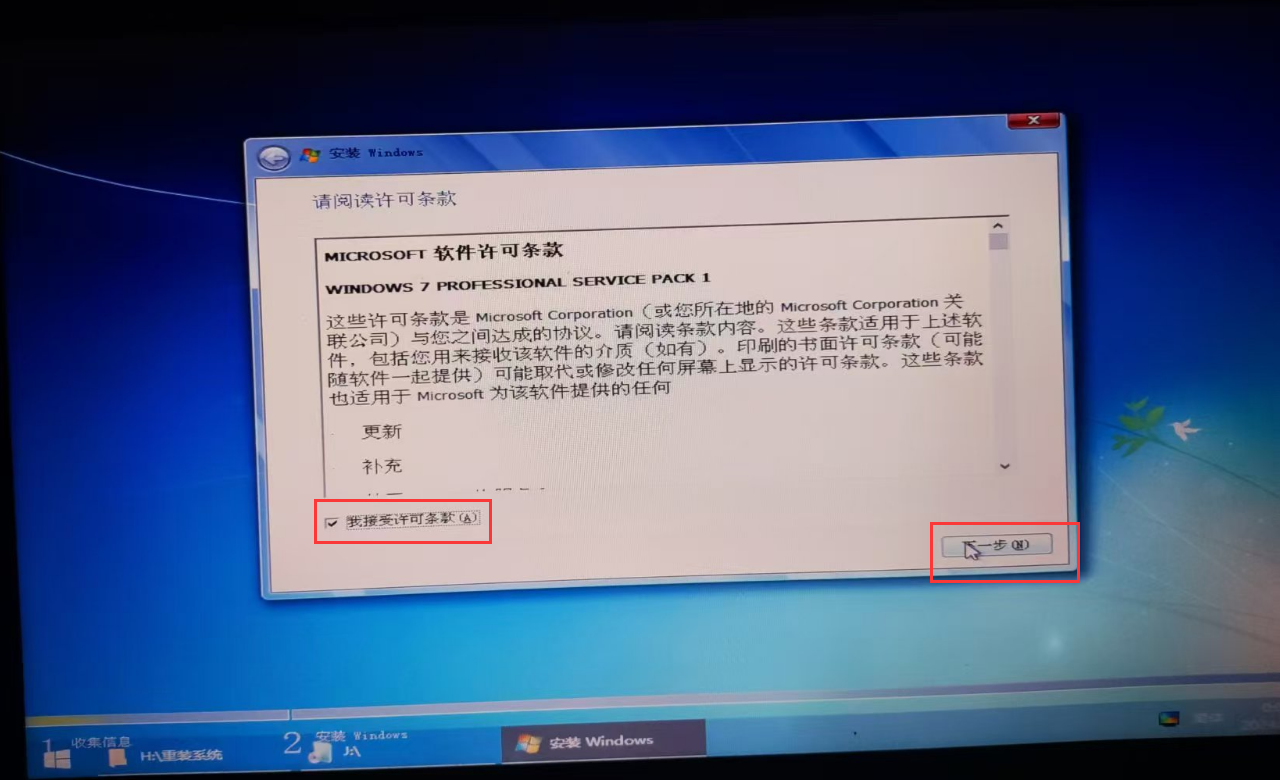
如上图所示,接受安装条款。
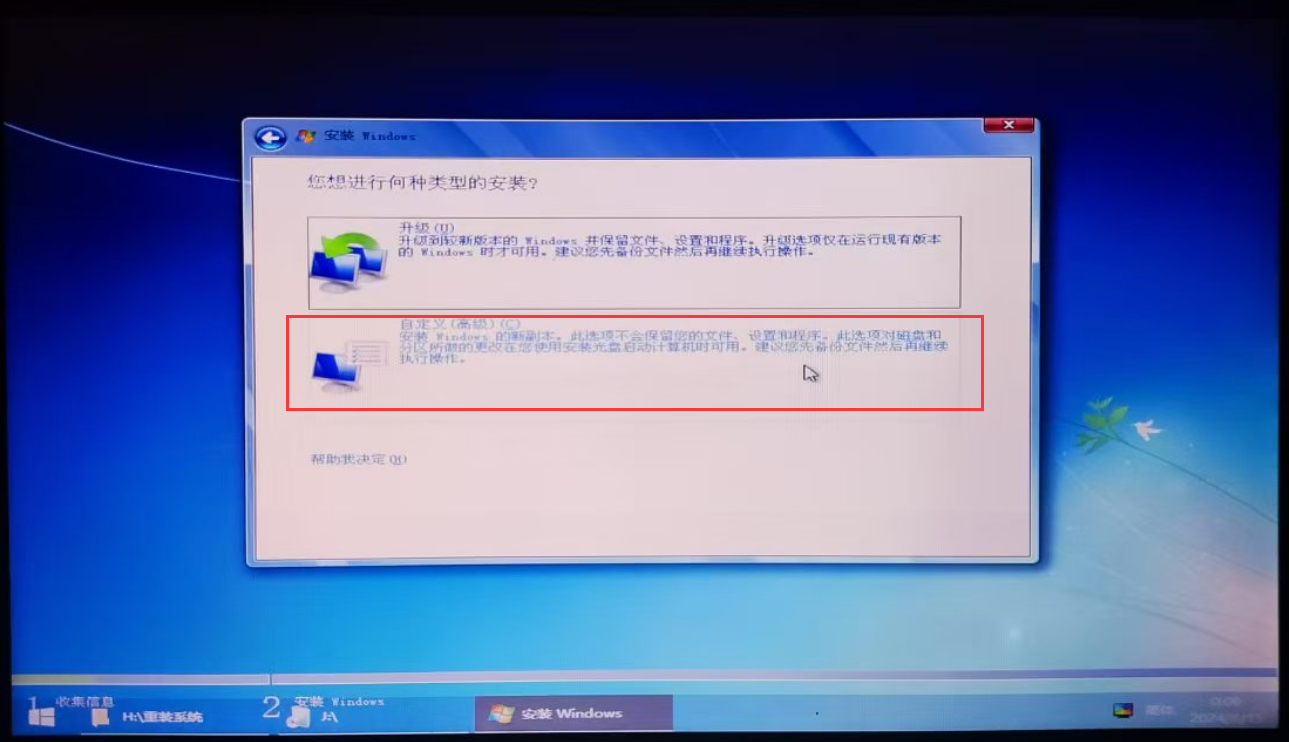
如上图所示,选中安装的类型,本文选择自定义(高级)。
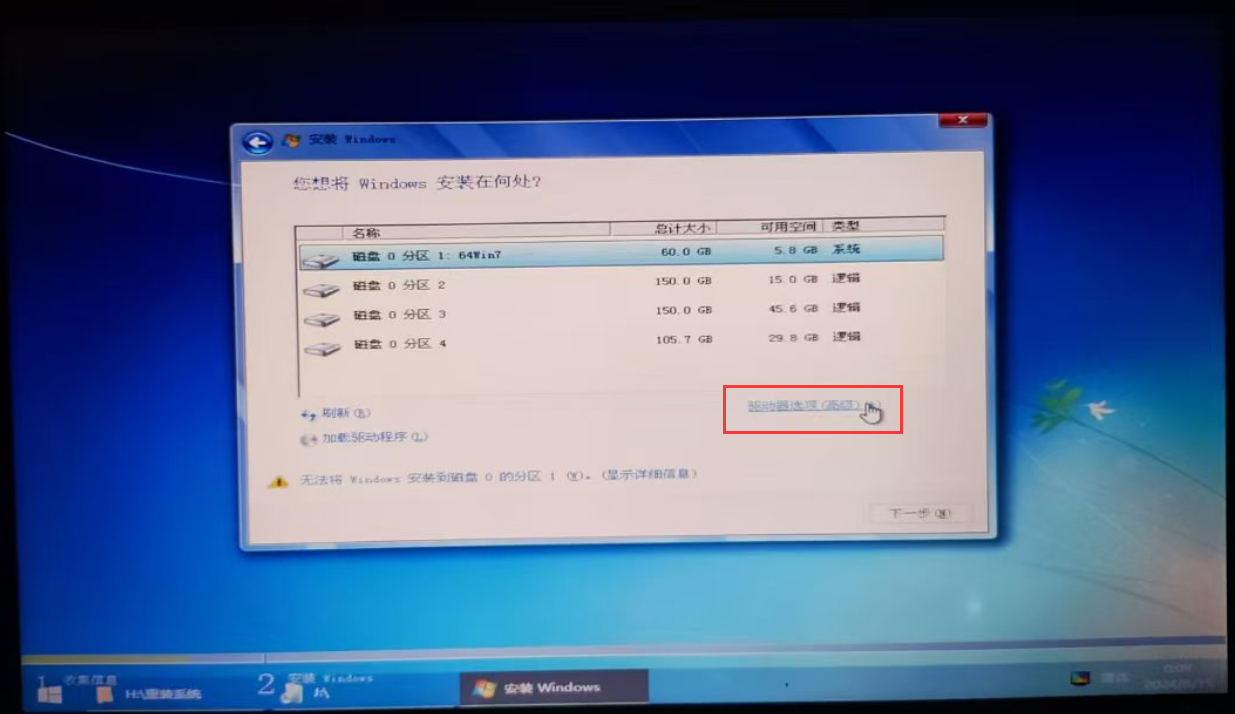
如上图所示,点击打开“驱动器选项(高级)”功能。
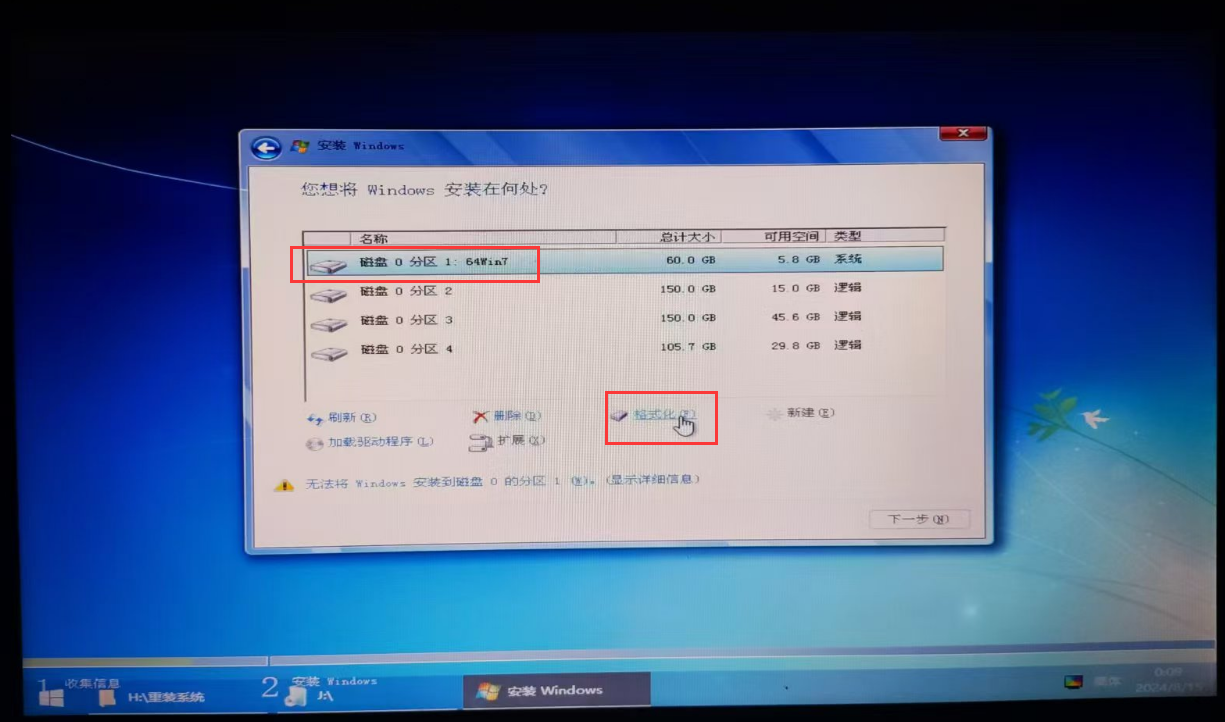
如上图所示,选中原来的系统分区,然后将其“格式化”。
注意:格式化系统分区(一般是 C 盘),会清空该分区的所有数据,因此在执行该步骤前需要先将系统分区的重要文件数据备份到 U 盘或其他地方。
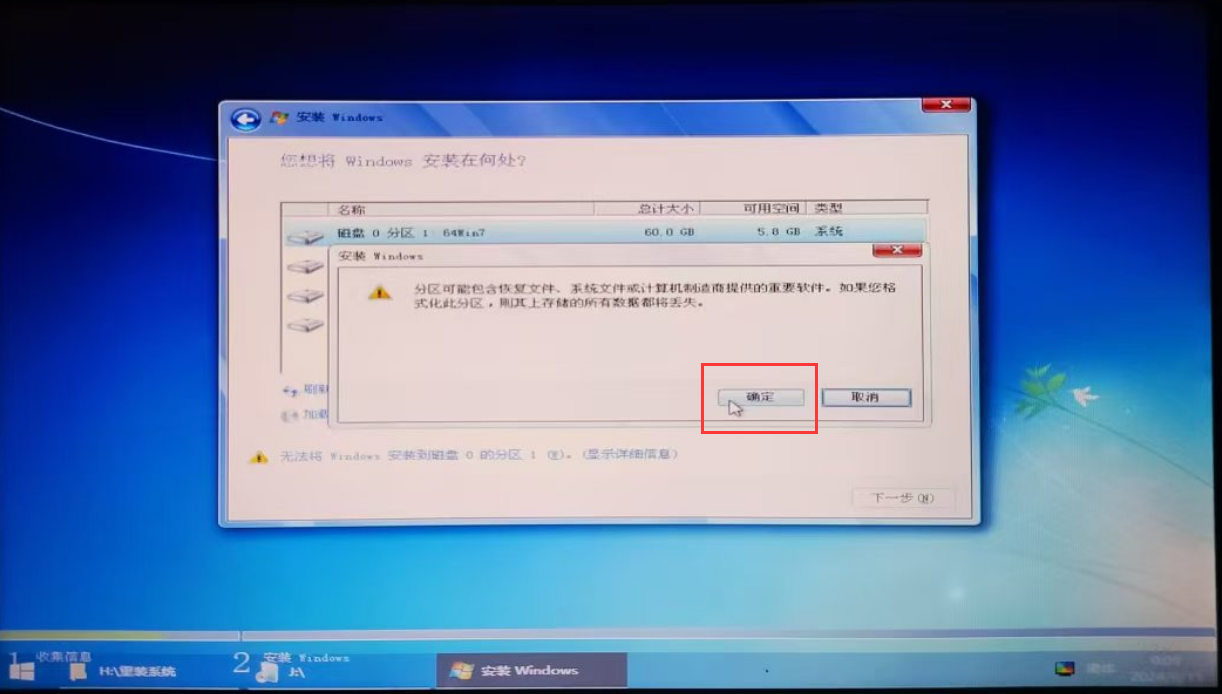
如上图所示,确认格式化选中的分区。
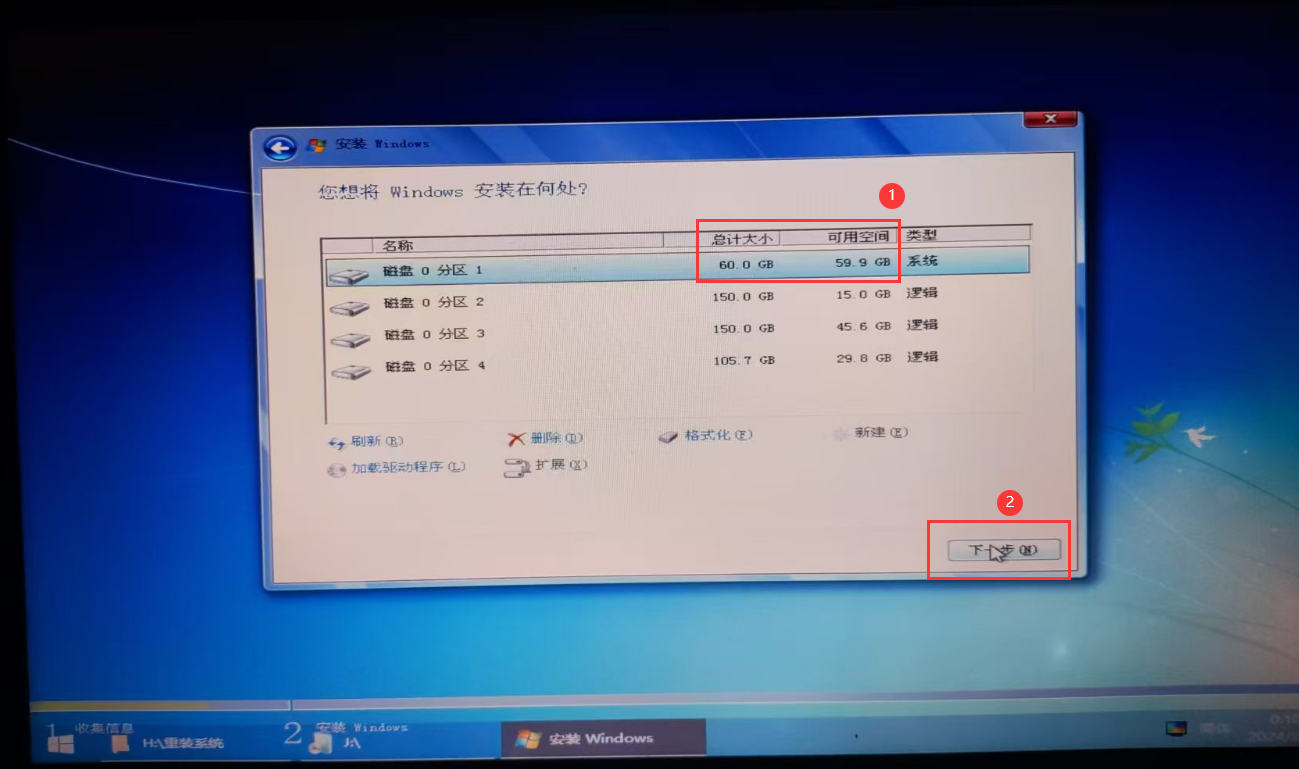
如上图所示,选择将新操作系统安装在刚格式化的分区中,然后点击下一步。
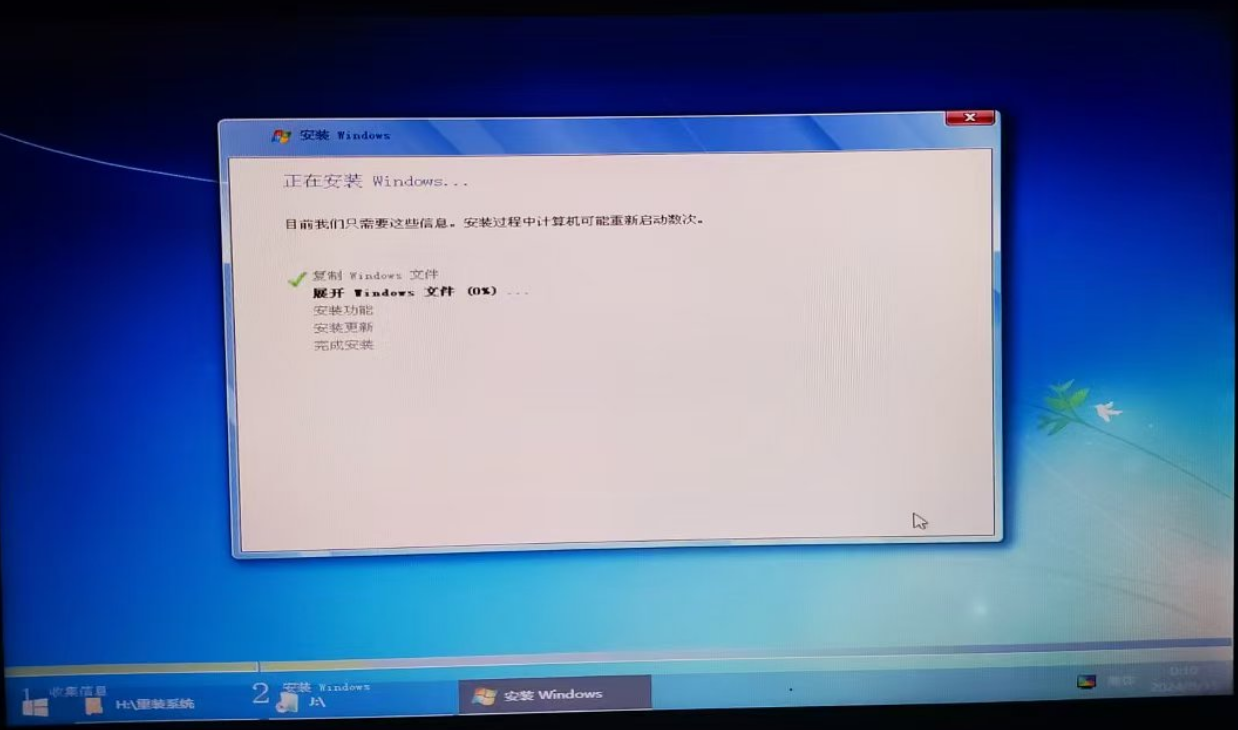
如上图所示,正在安装新操作系统到所选择的分区中。
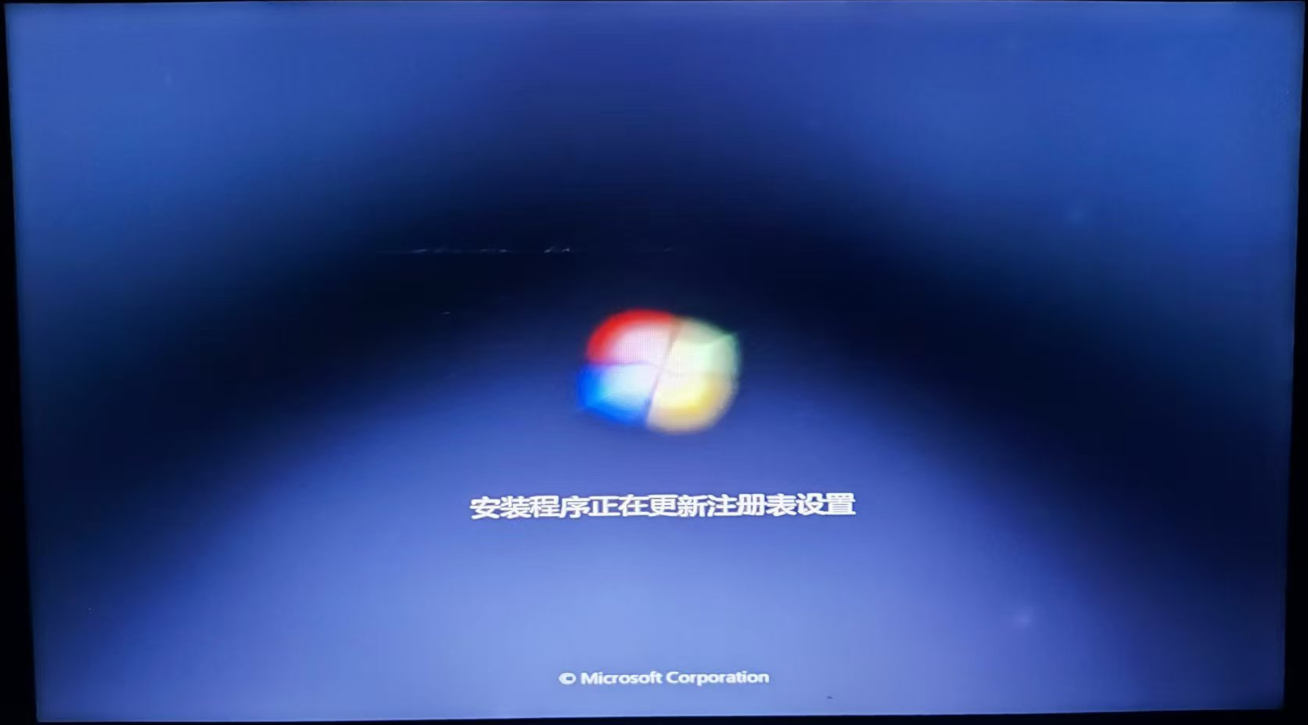
如上图所示,安装过程中,会更新注册表。
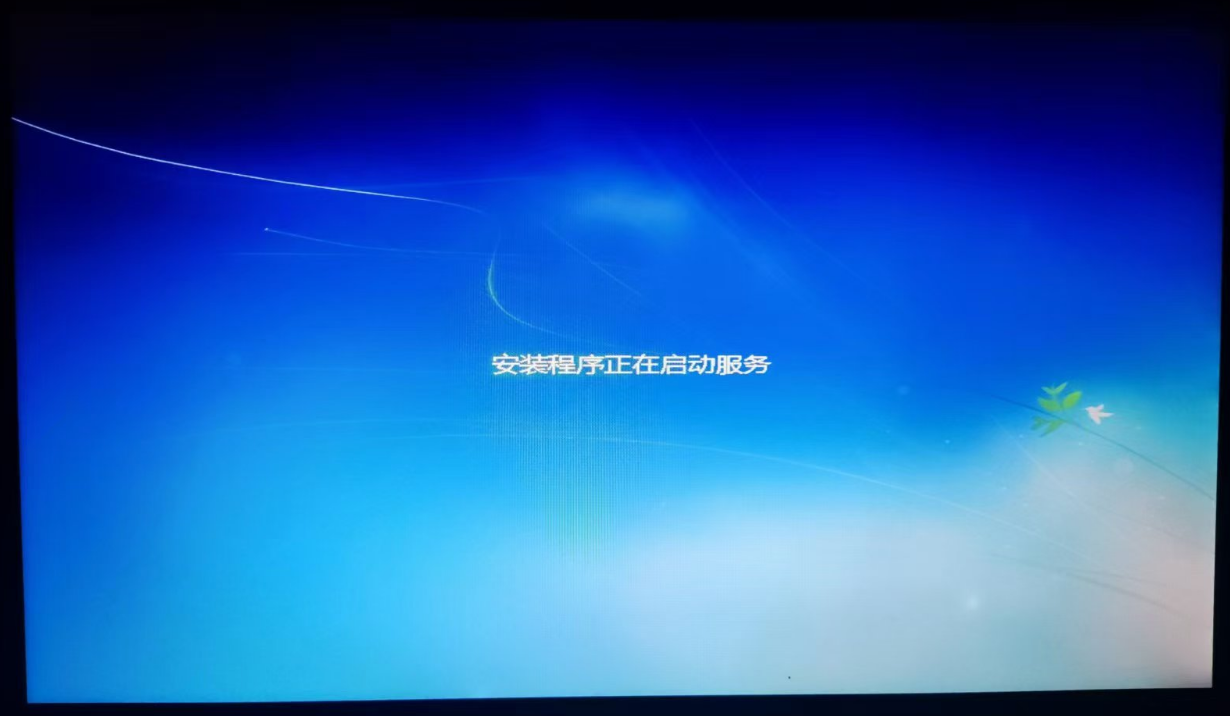
如上图所示,安装程序正在启动服务。
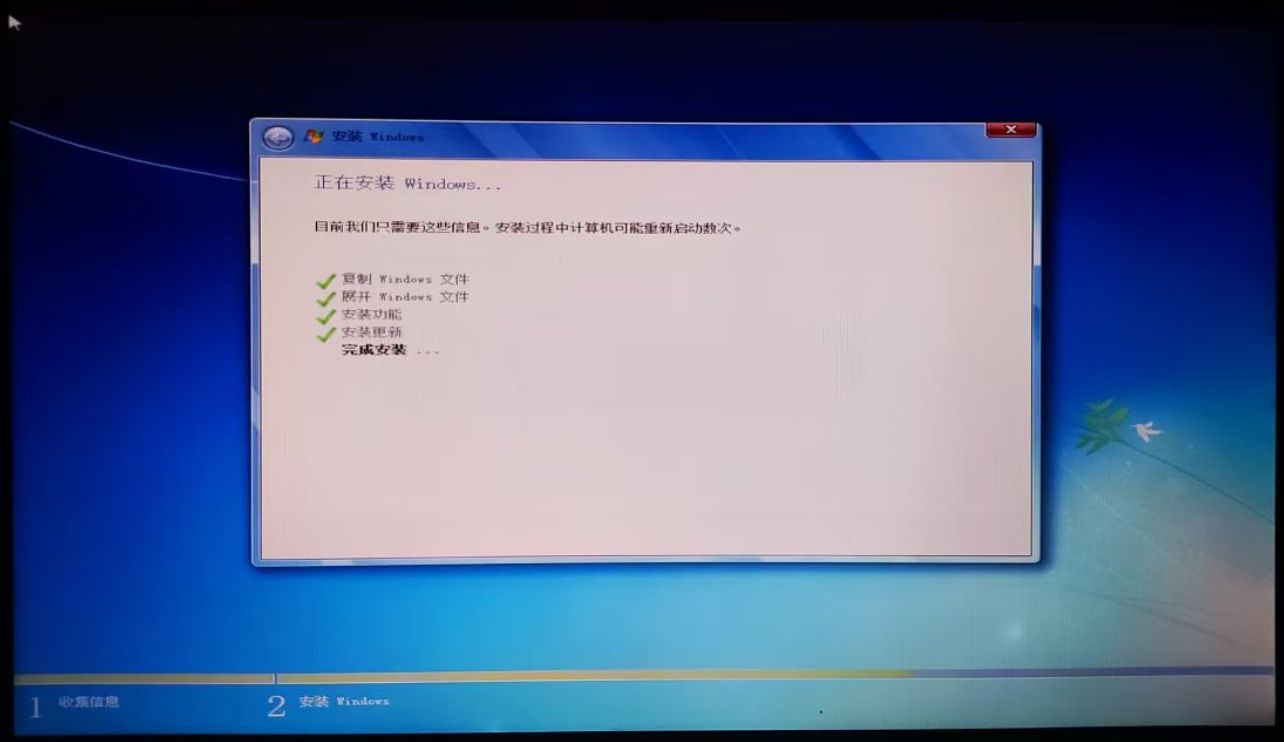
如上图所示,即将完成安装。
注意:这一阶段耗时比较长,大约要 15 分钟。
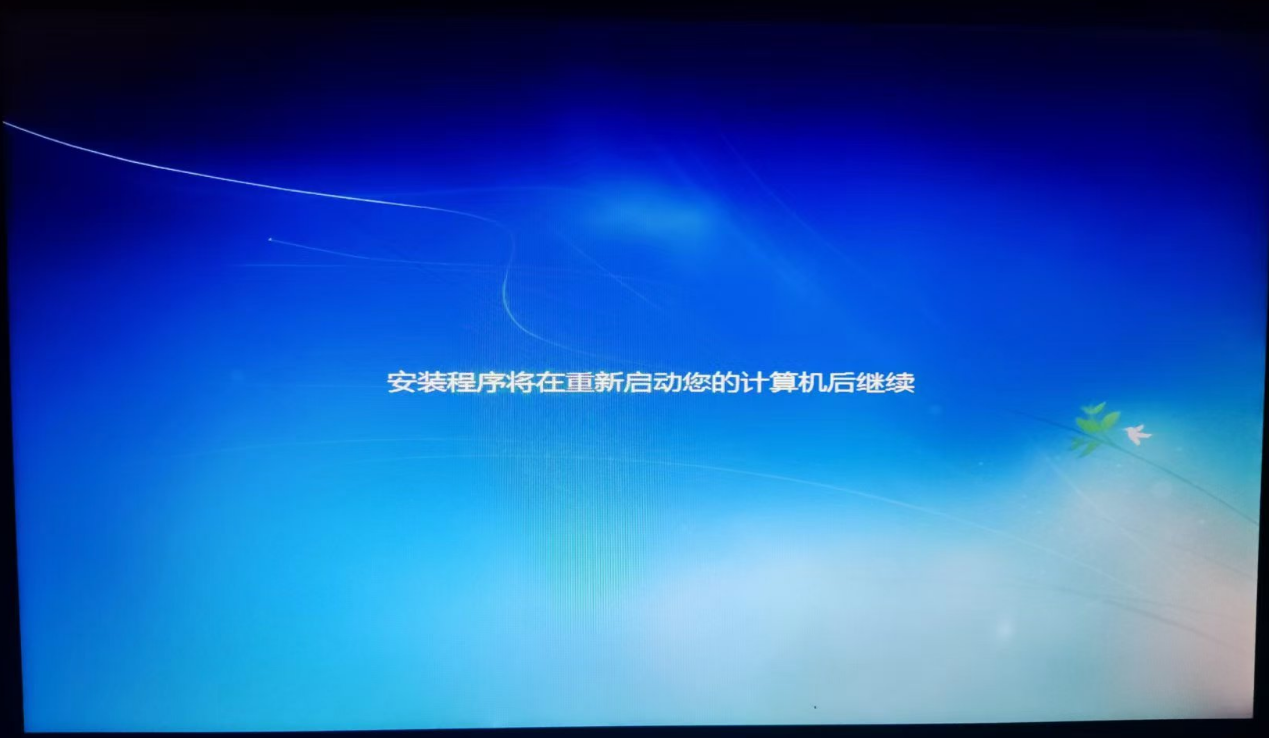
如上图所示,安装过程中会(自动)重新启动电脑。
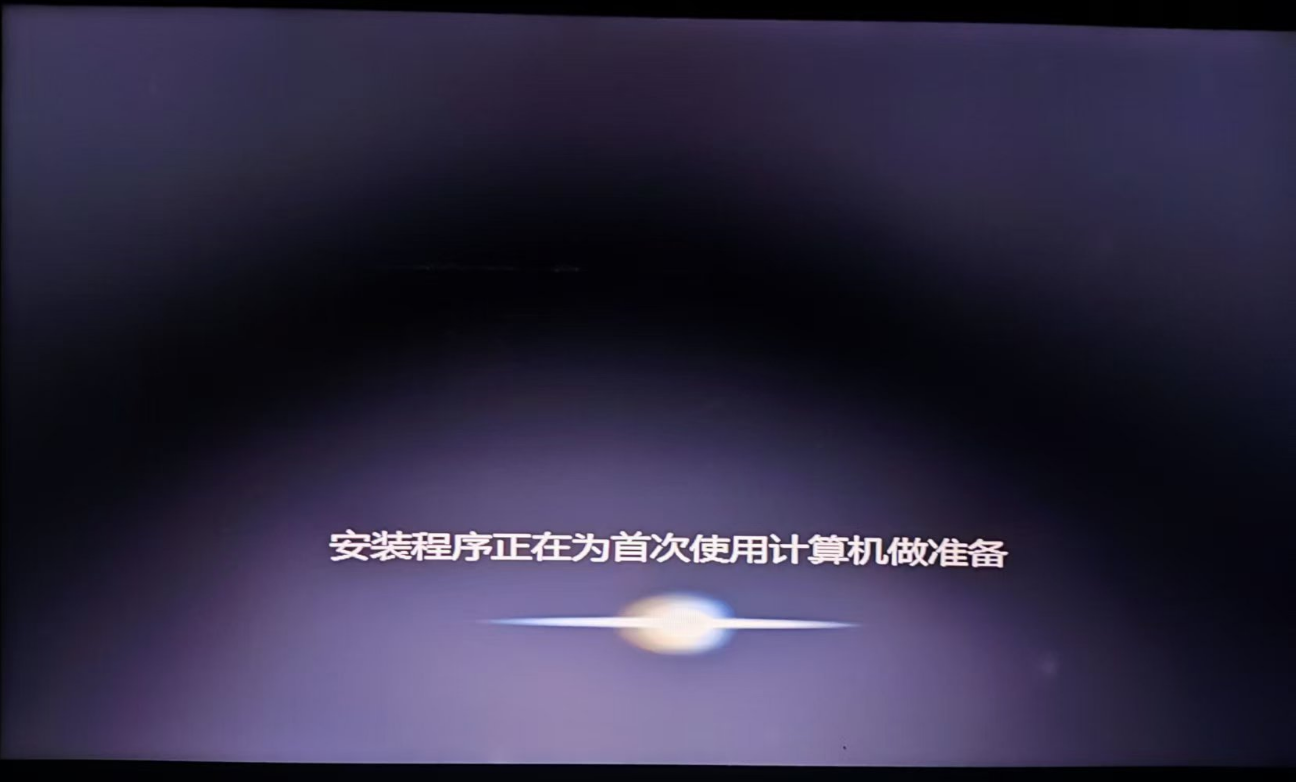
如上图所示,安装程序为首次使用做准备。
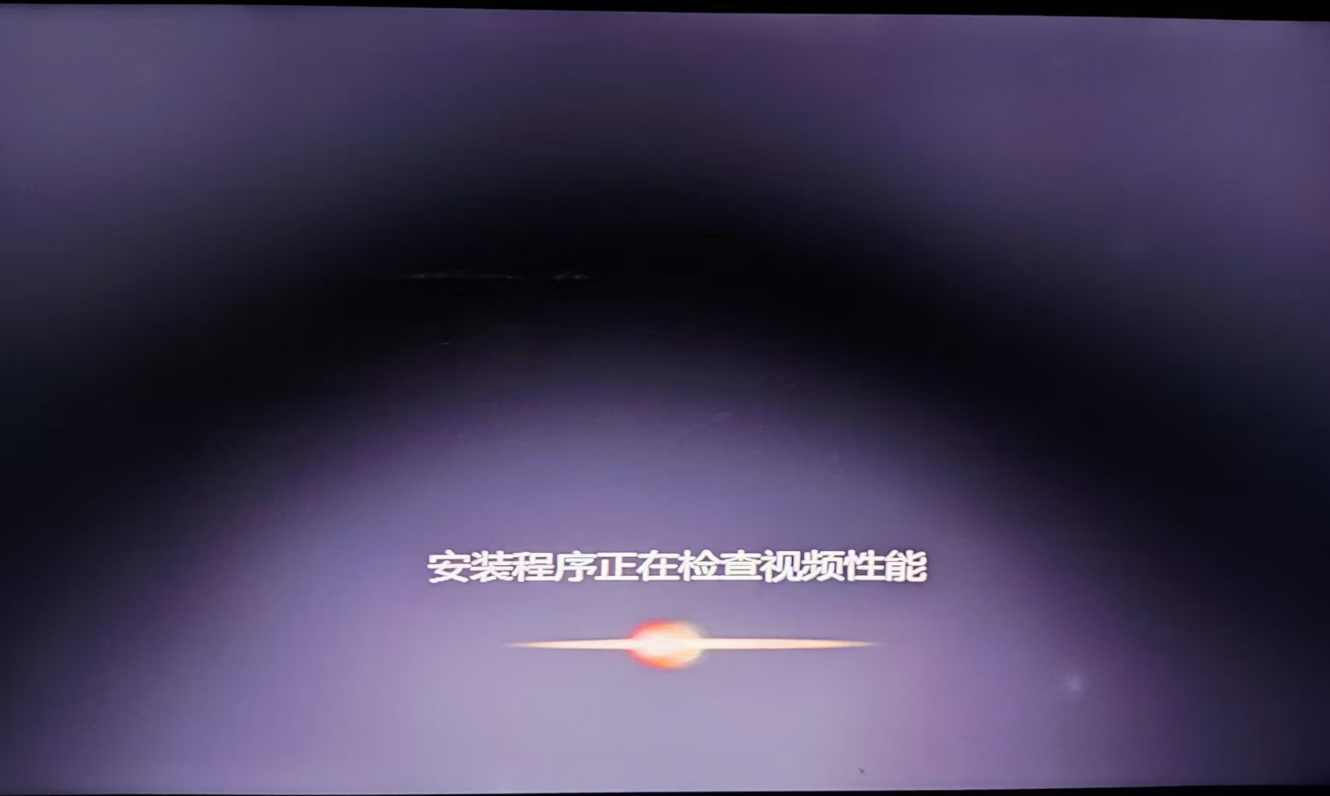
如上图所示,安装程序检查性能。

如上图所示,操作系统已基本安装完成,开始进行使用设置;首先设置用户名。
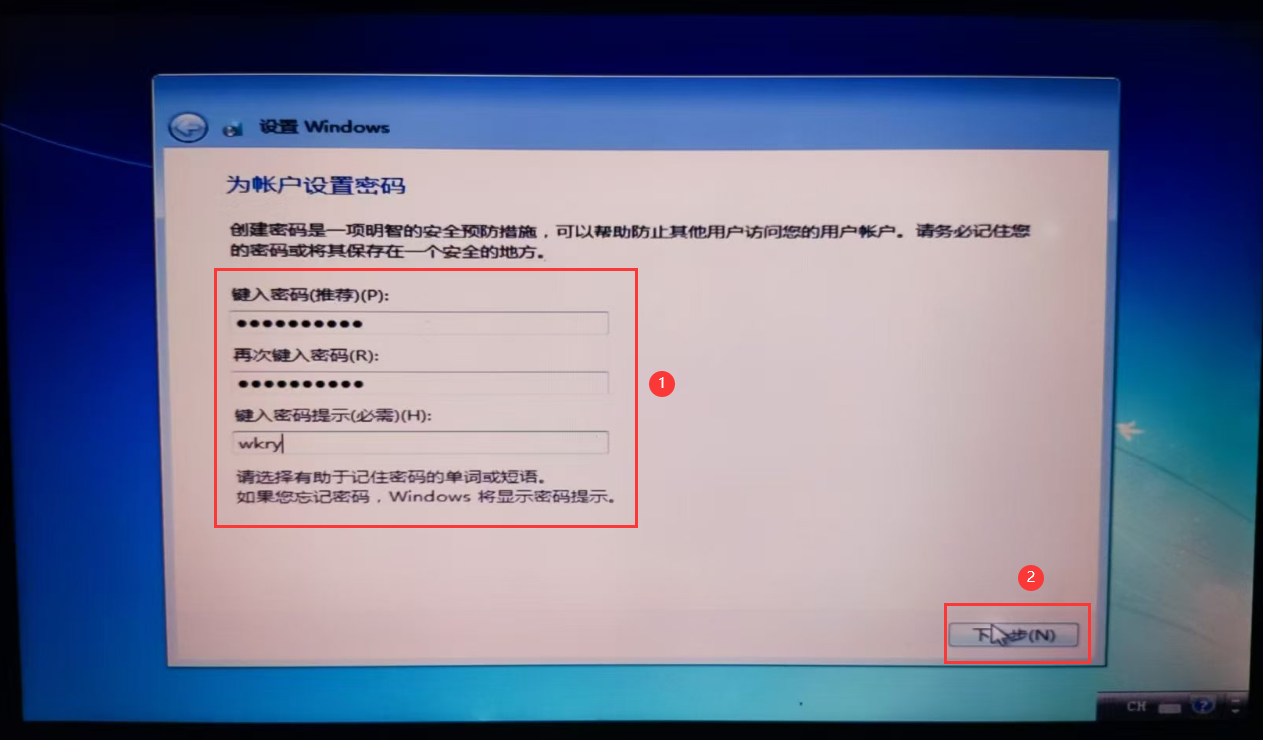
如上图所示,为(刚创建的)用户设置密码。
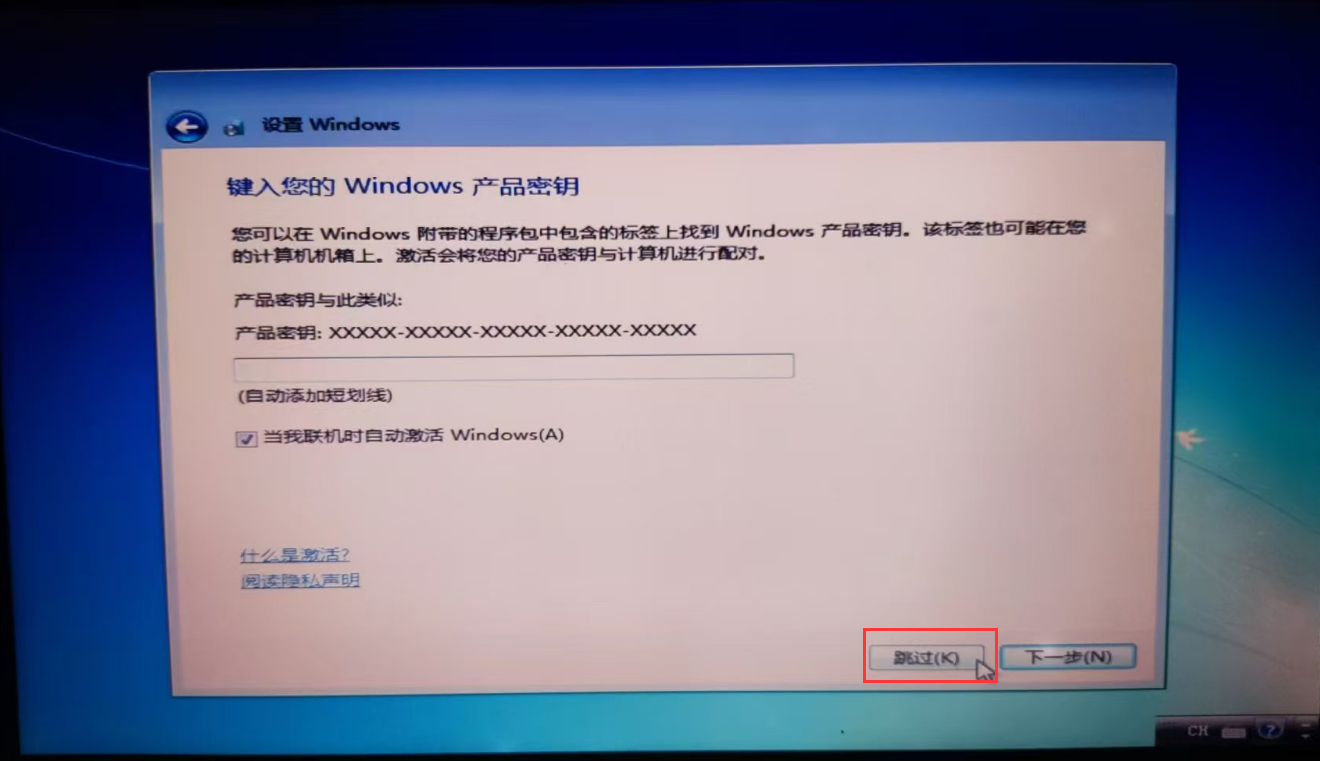
如上图所示,跳过产品密钥。
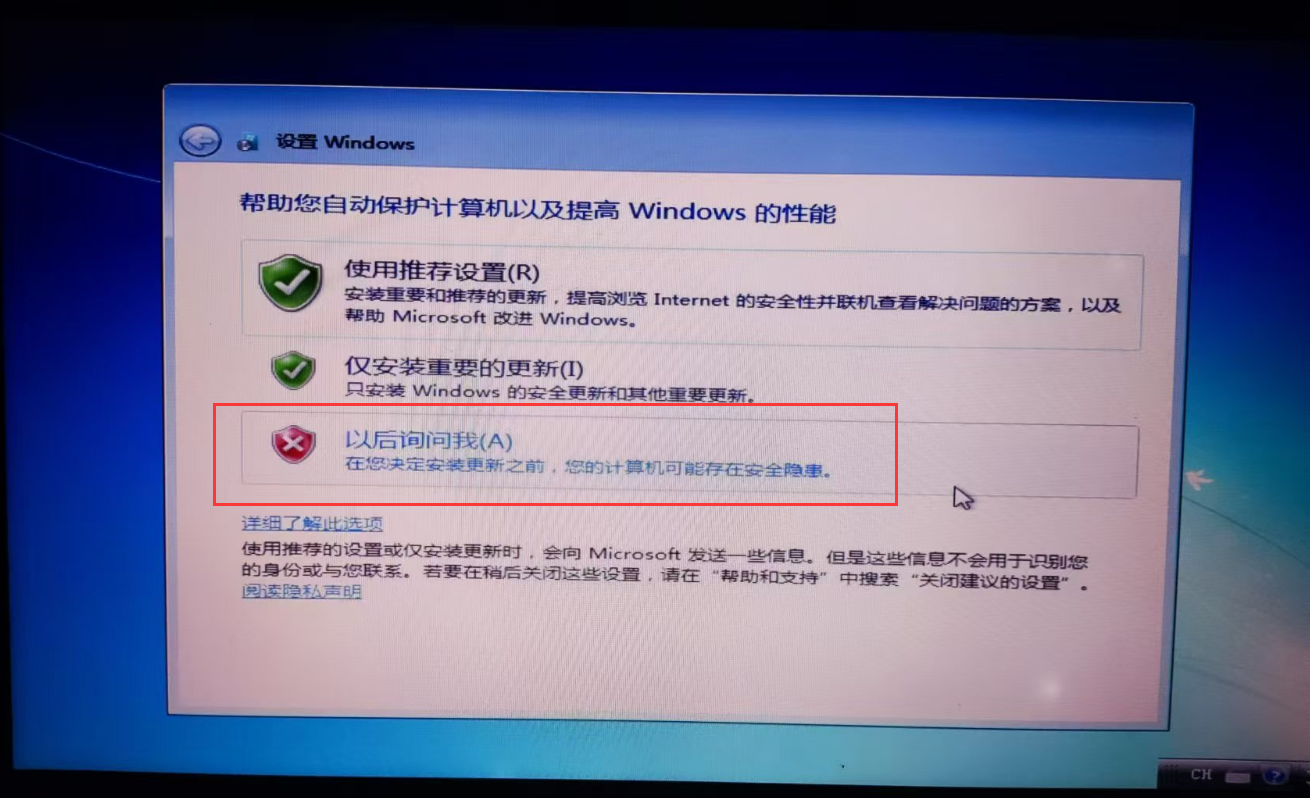
如上图所示,设置系统更新策略,本文选择“以后询问我”。
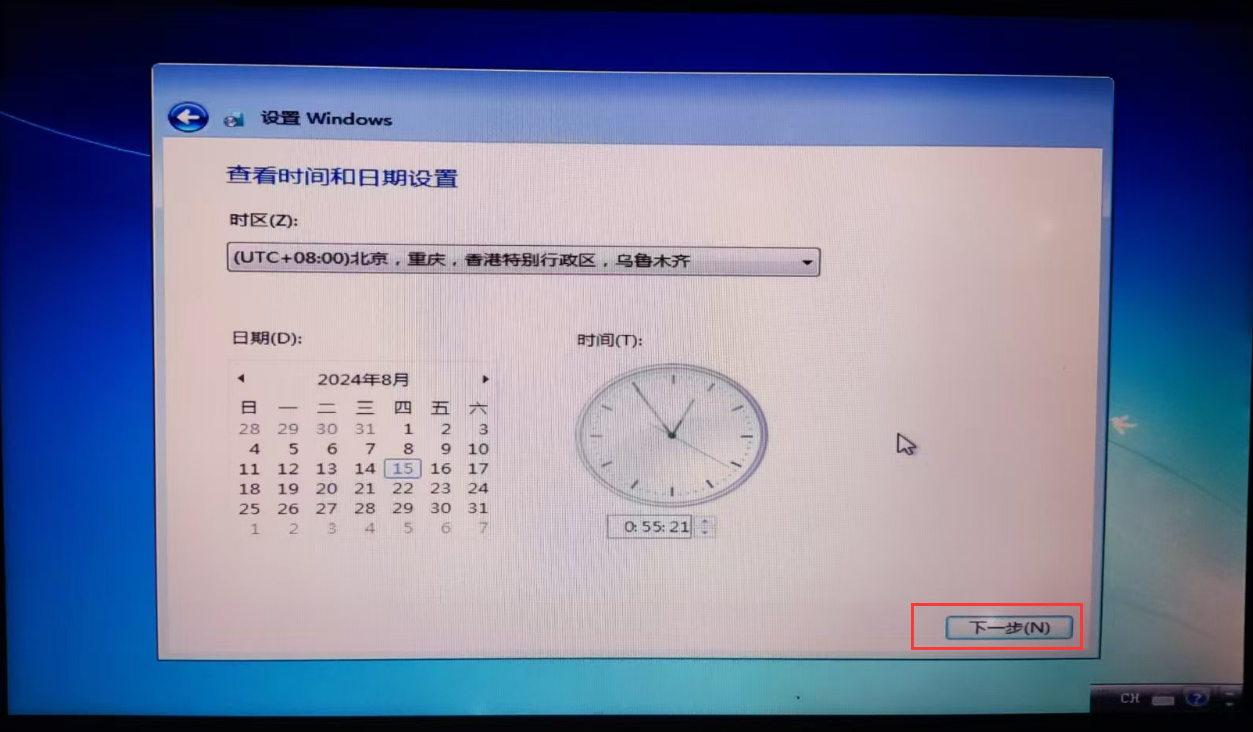
如上图所示,设置时区和日期,使用默认即可。

如上图所示,使用设置的步骤基本完成。
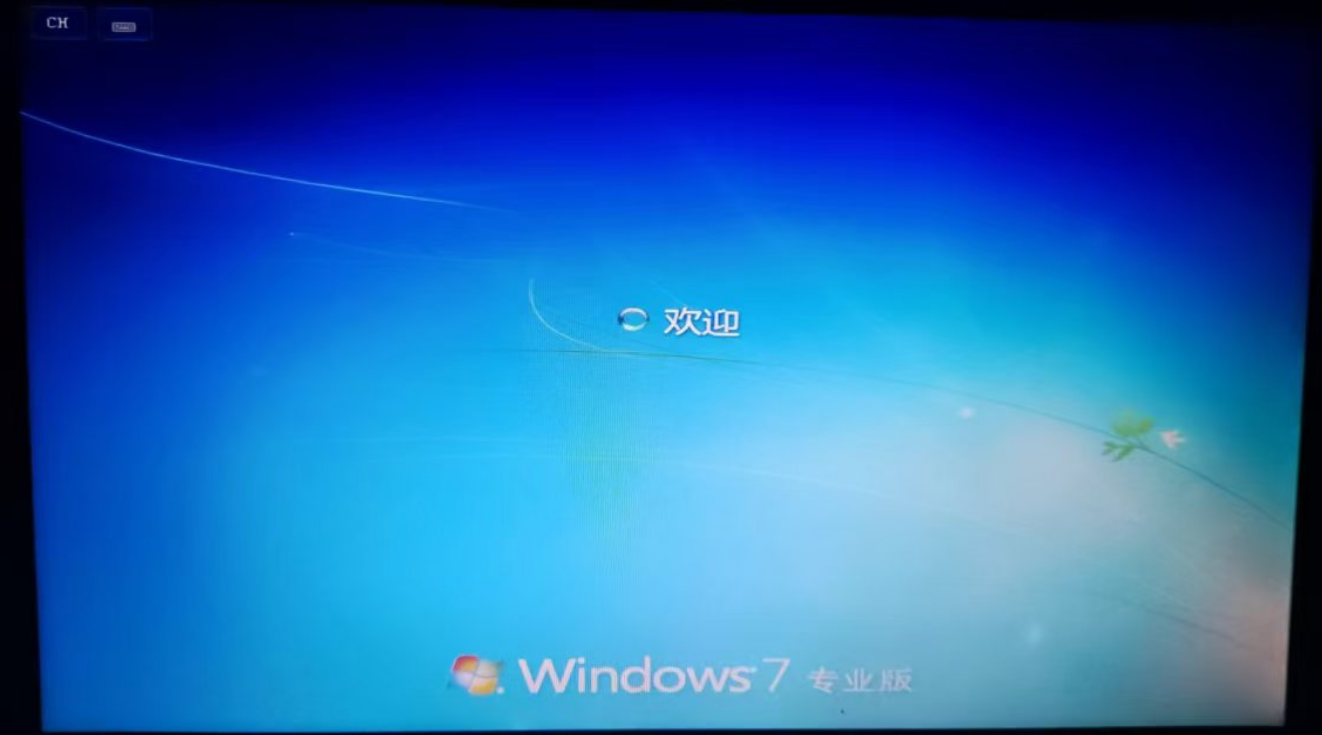
如上图所示,进入(新)操作系统的欢迎界面。
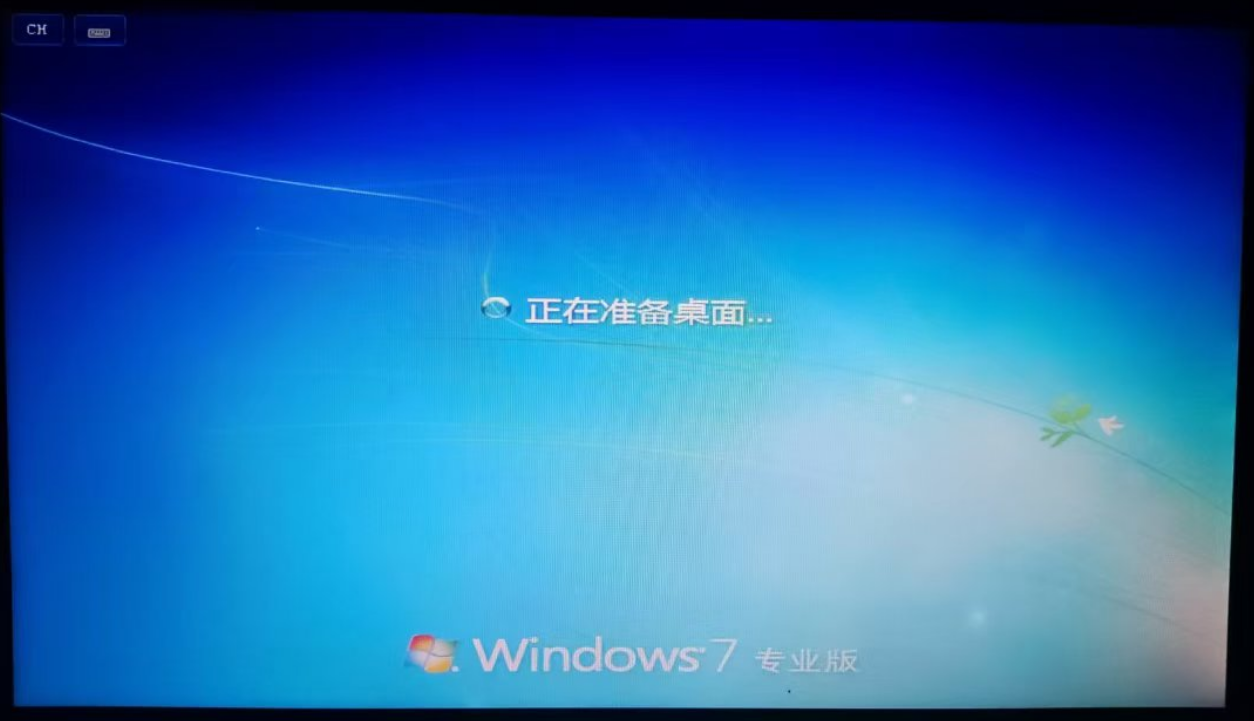
如上图所示,即将进入(新)操作系统。
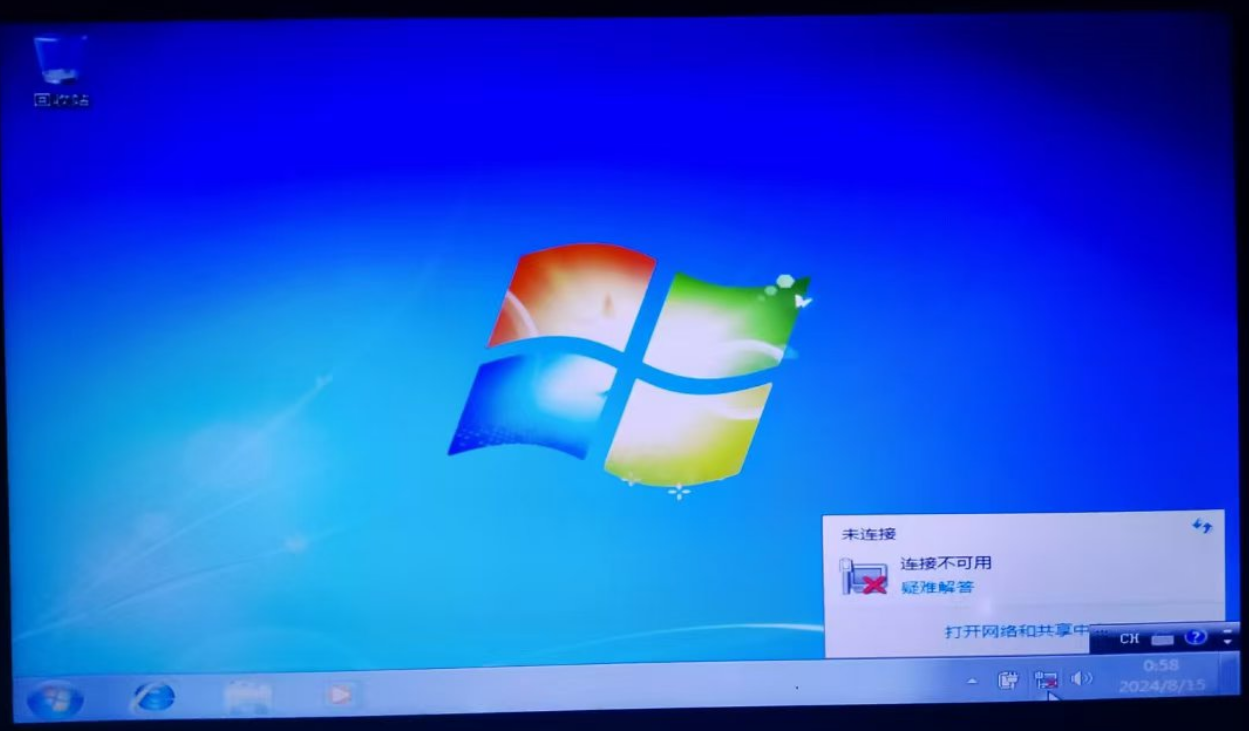
如上图所示,顺利进入(新)操作系统,重装系统完成。
注意:此时(新)操作系统没有无线网卡驱动,所以不能连接 WiFi 上网。此外,刚安装的新系统的分辨率还不是最佳状态。
6、调整新系统的分辨率
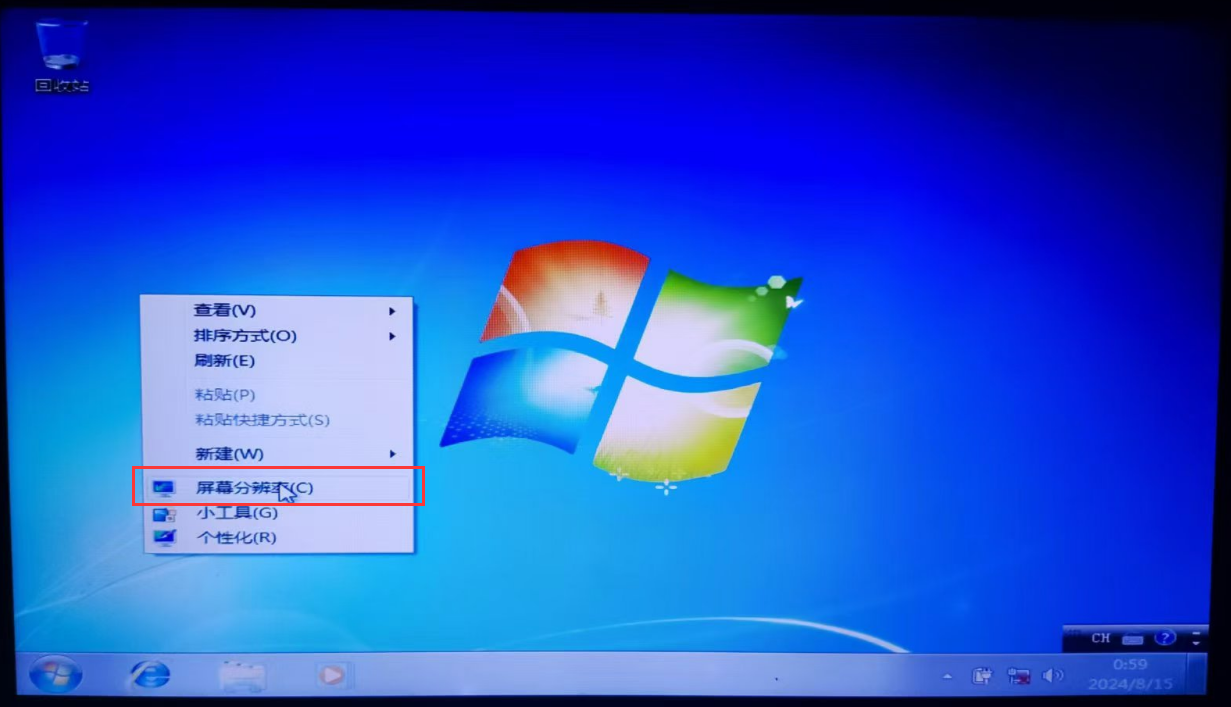
如上图所示,右击桌面,然后点击“屏幕分辨率”。
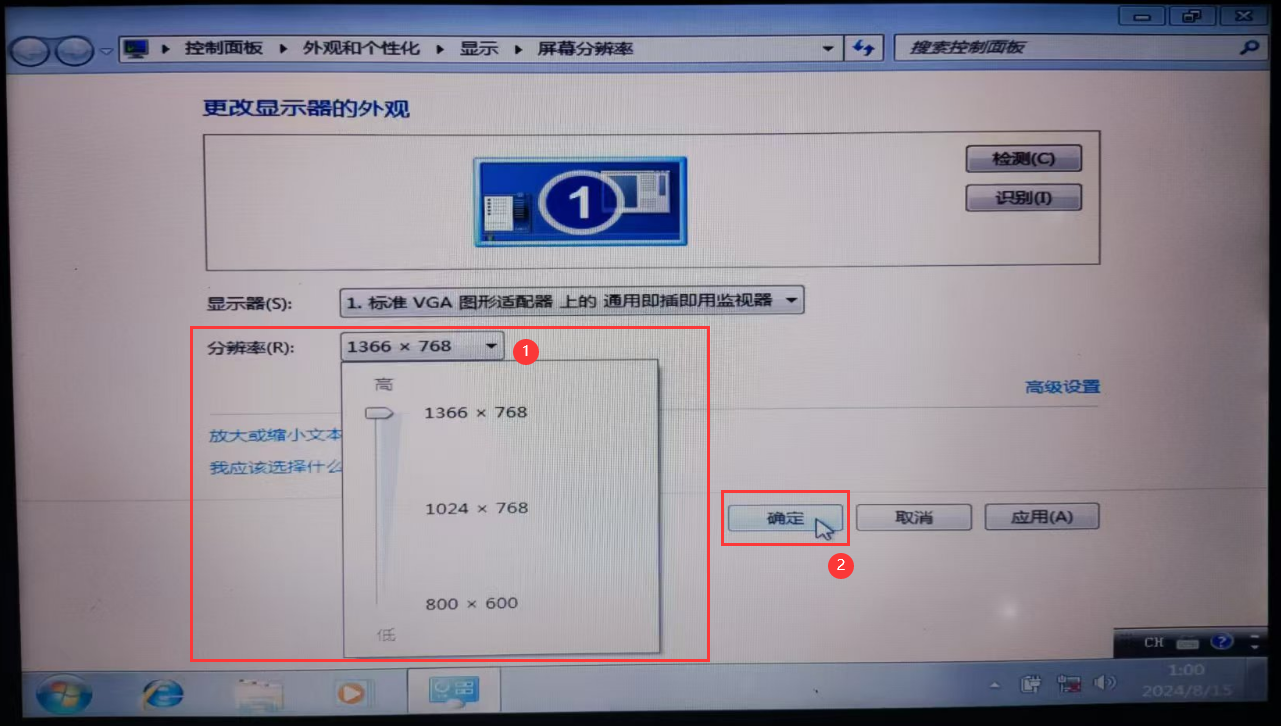
如上图所示,将分辨率拉到最高(本文为 1366 x 768 )即可完美匹配电脑屏幕的尺寸。
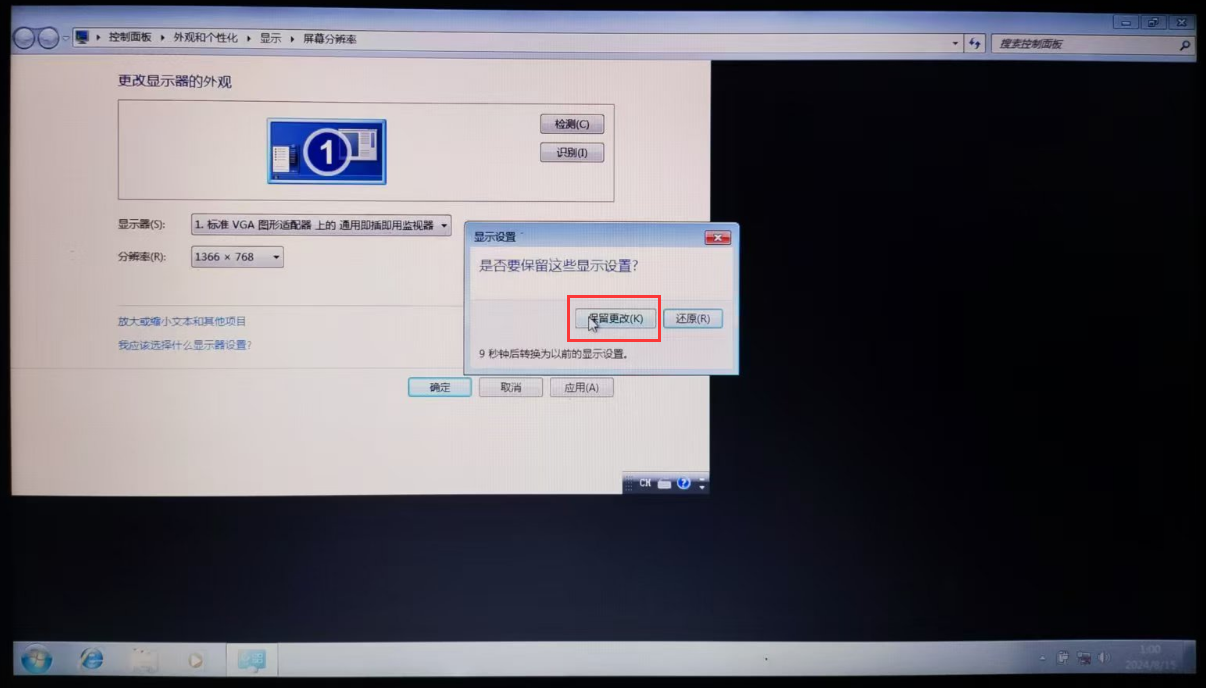
如上图所示,保留(分辨率的)更改。
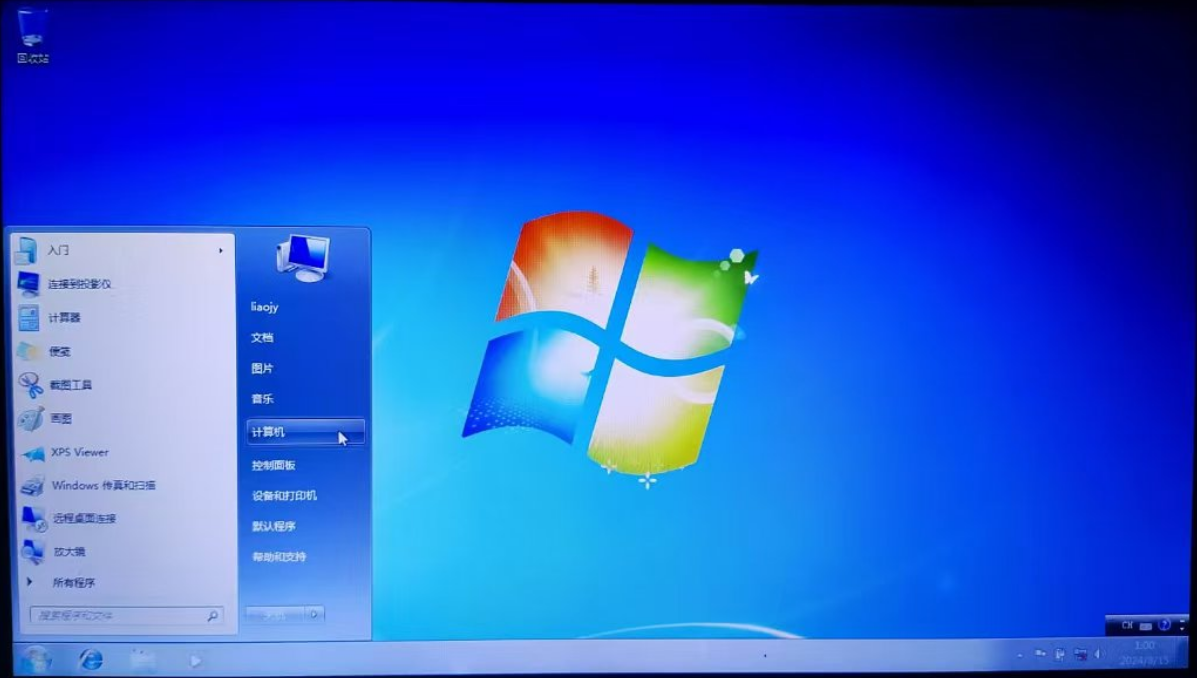
如上图所示,系统界面的清晰度改善了很多。
7、重装后安装驱动
7.1、安装离线网卡驱动
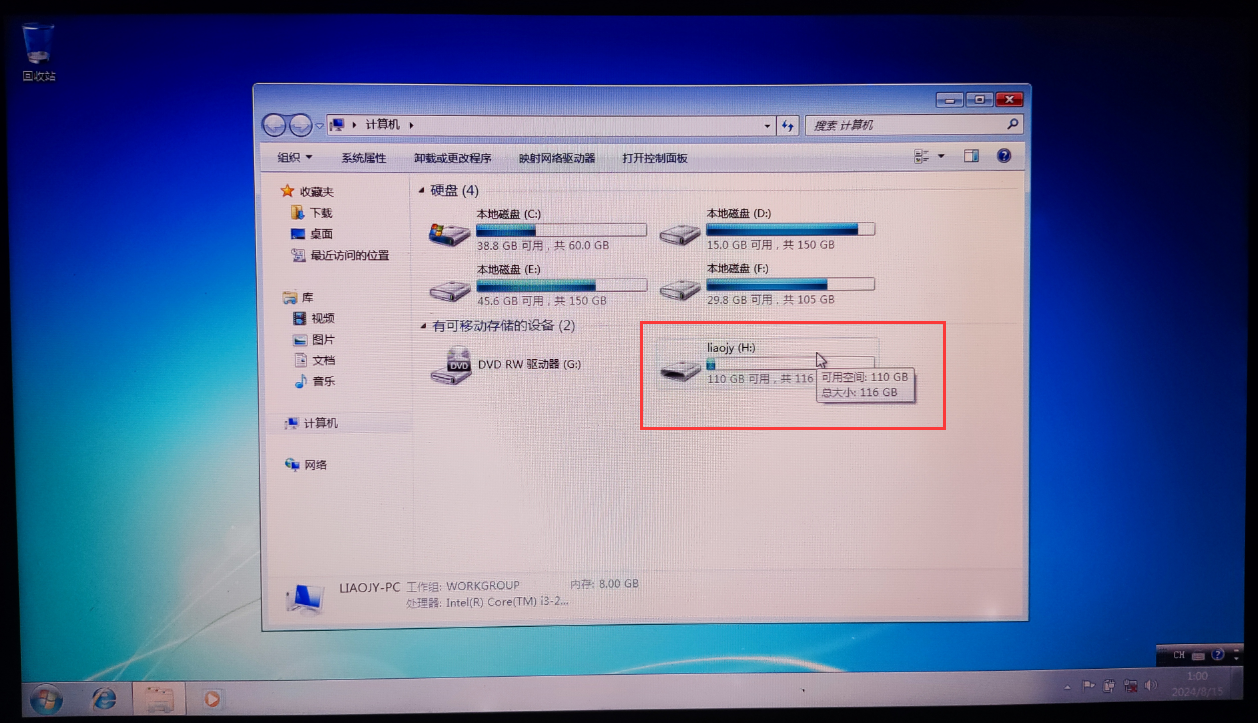
如上图所示,打开 U 盘。
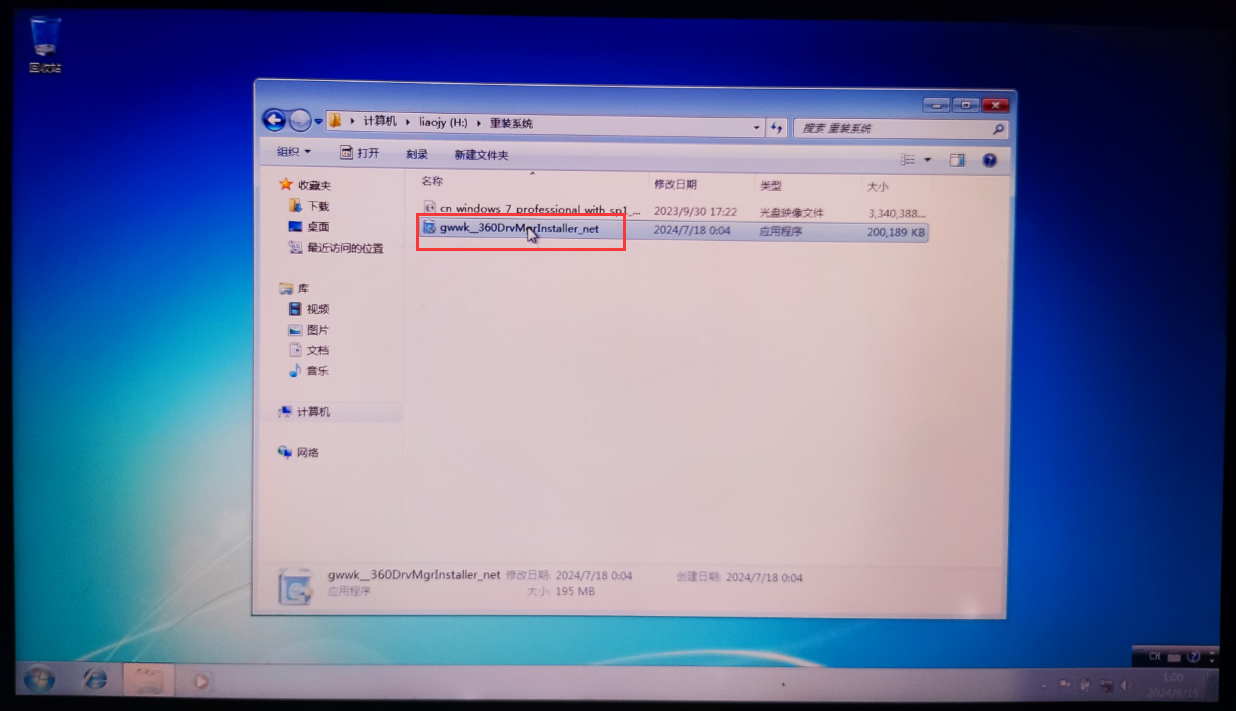
如上图所示,双击启动预先放置在 U 盘中的“360驱动大师(网卡版)”的安装包。
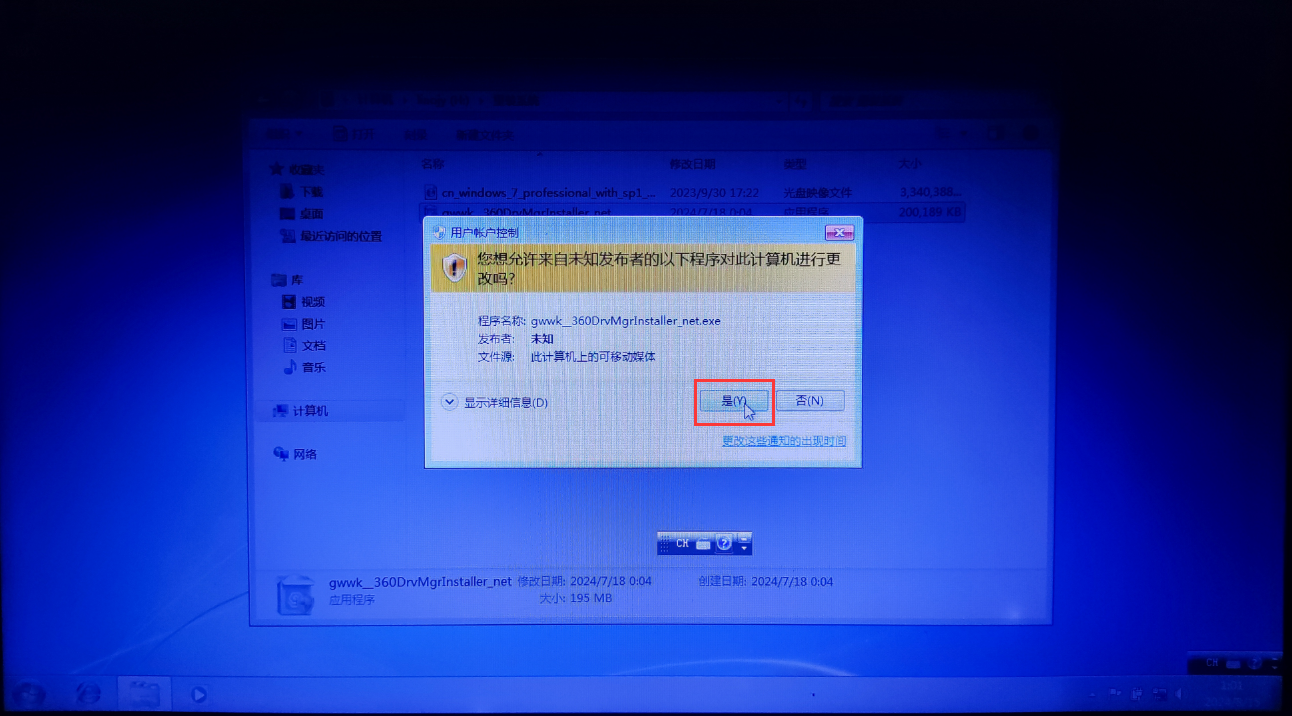
如上图所示,允许“360驱动大师(网卡版)”的安装包,对设备进行更改。
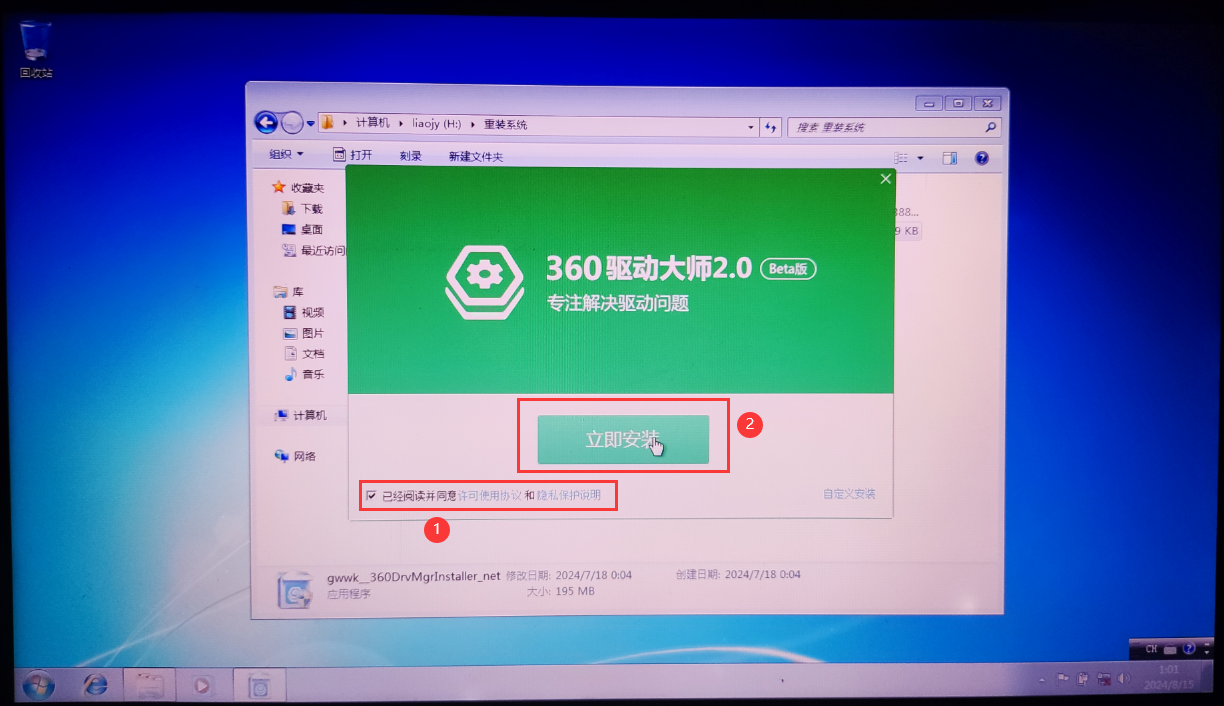
如上图所示,同意使用协议,立即安装“360驱动大师(网卡版)”。
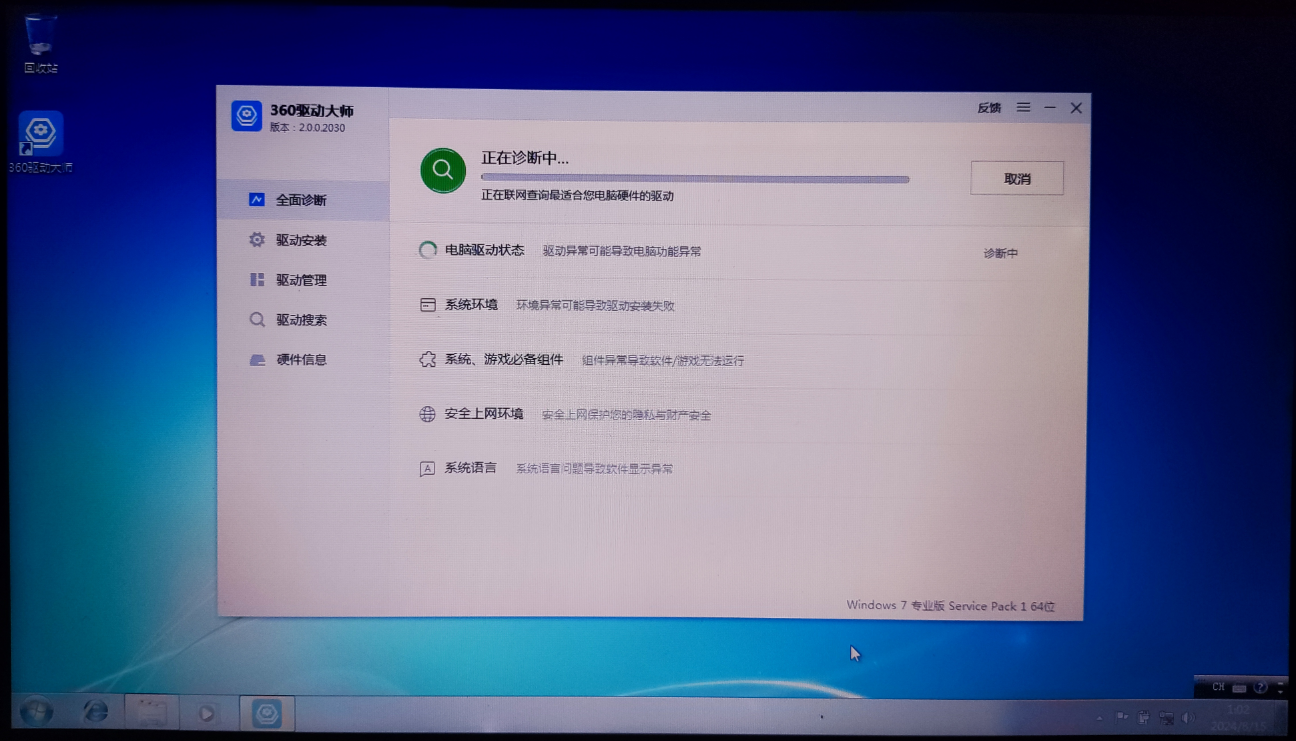
如上图所示,让“360驱动大师(网卡版)”诊断新系统的驱动状况。
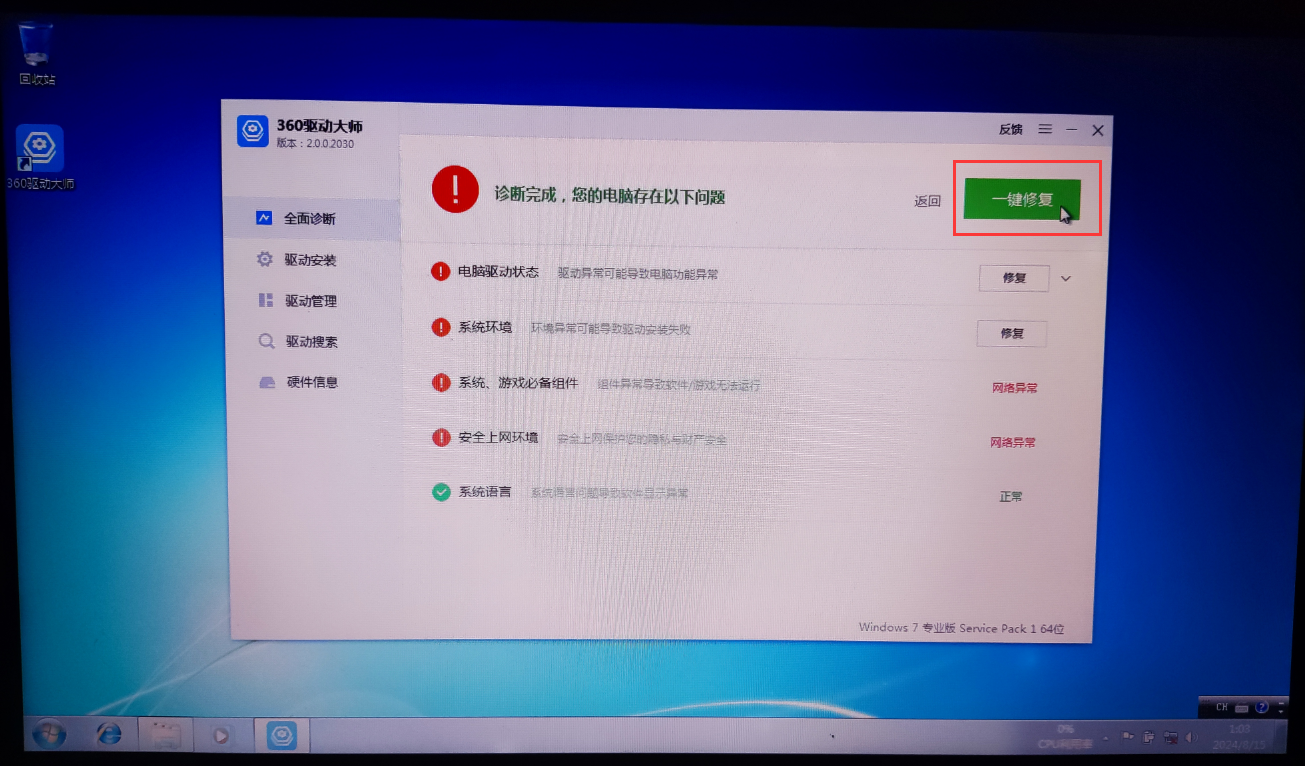
如上图所示,让“360驱动大师(网卡版)”一键修复新系统的驱动问题。
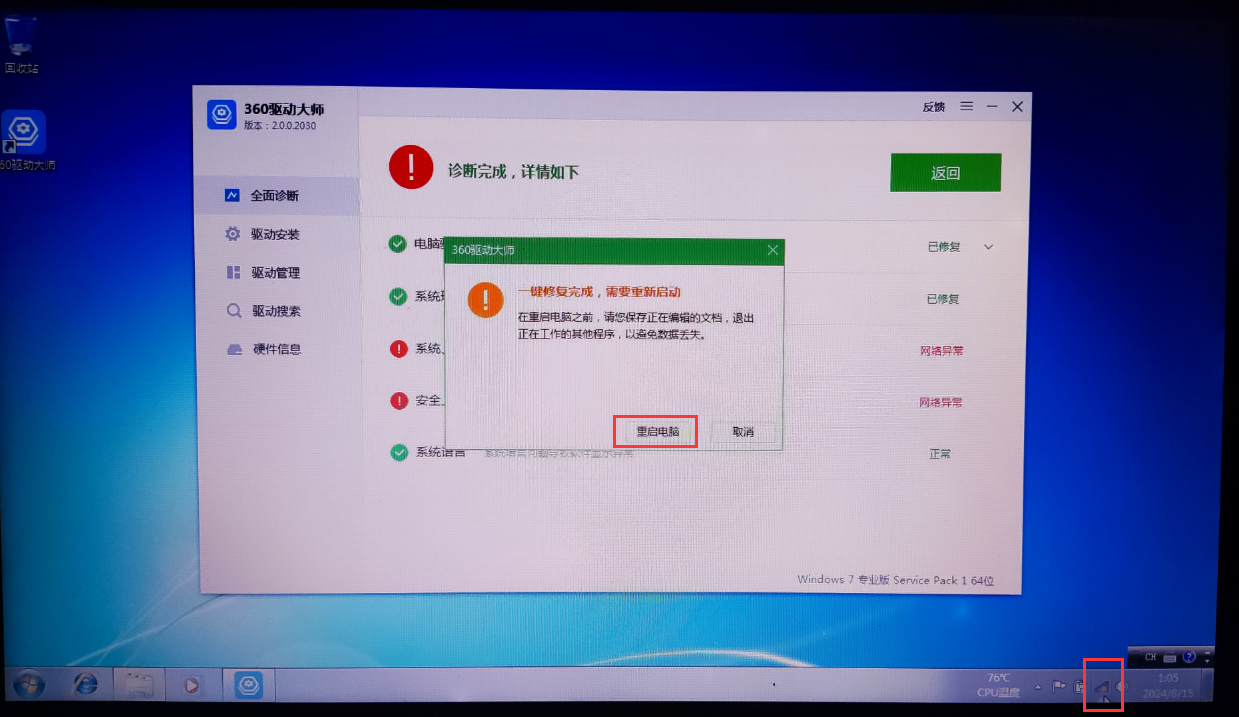
如上图所示,“360驱动大师(网卡版)”一键修复后,新系统解决了连接 WiFi 的问题(右下角出现了无线网络的图标);重启电脑完成网卡驱动的安装。
7.2、安装其他驱动
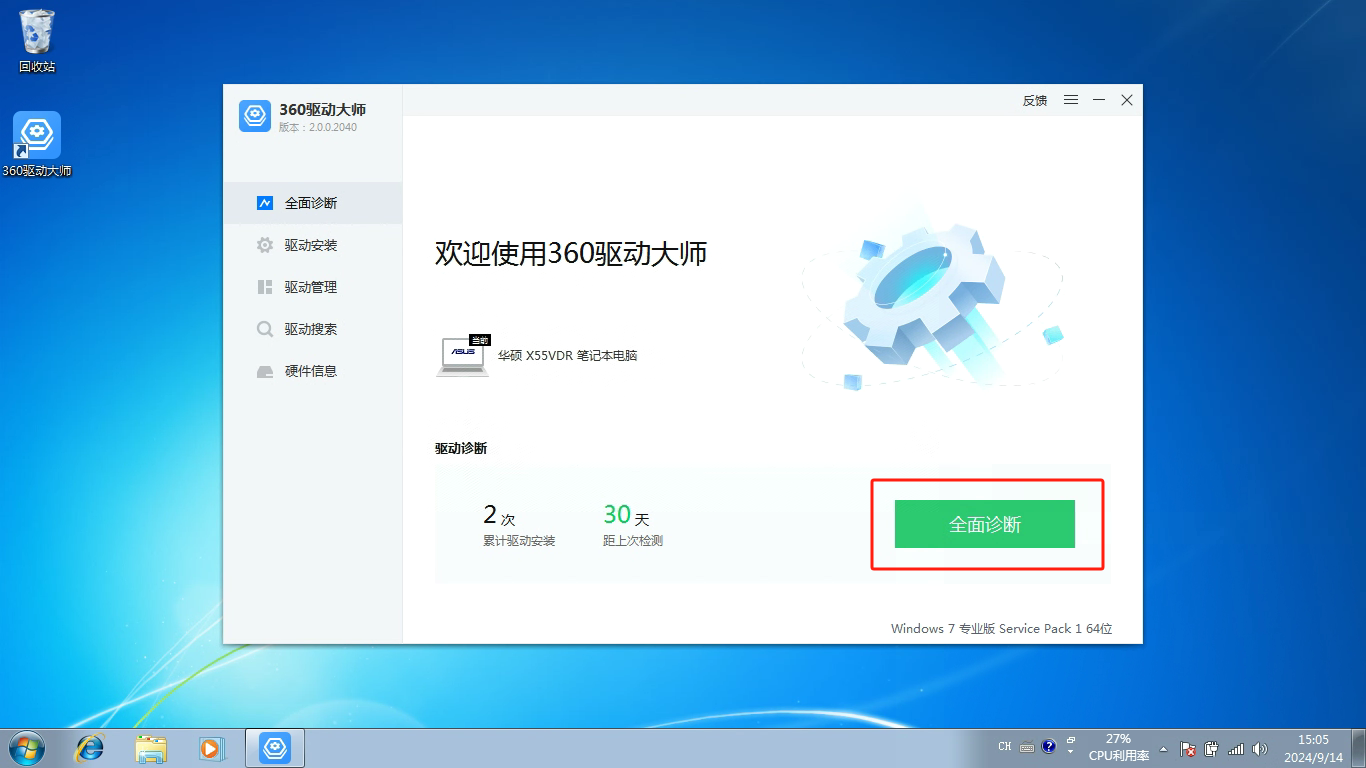
如上图所示,在安装好离线网卡驱动之后;连接网络的情况下,接着全面诊断还需安装哪些驱动程序。
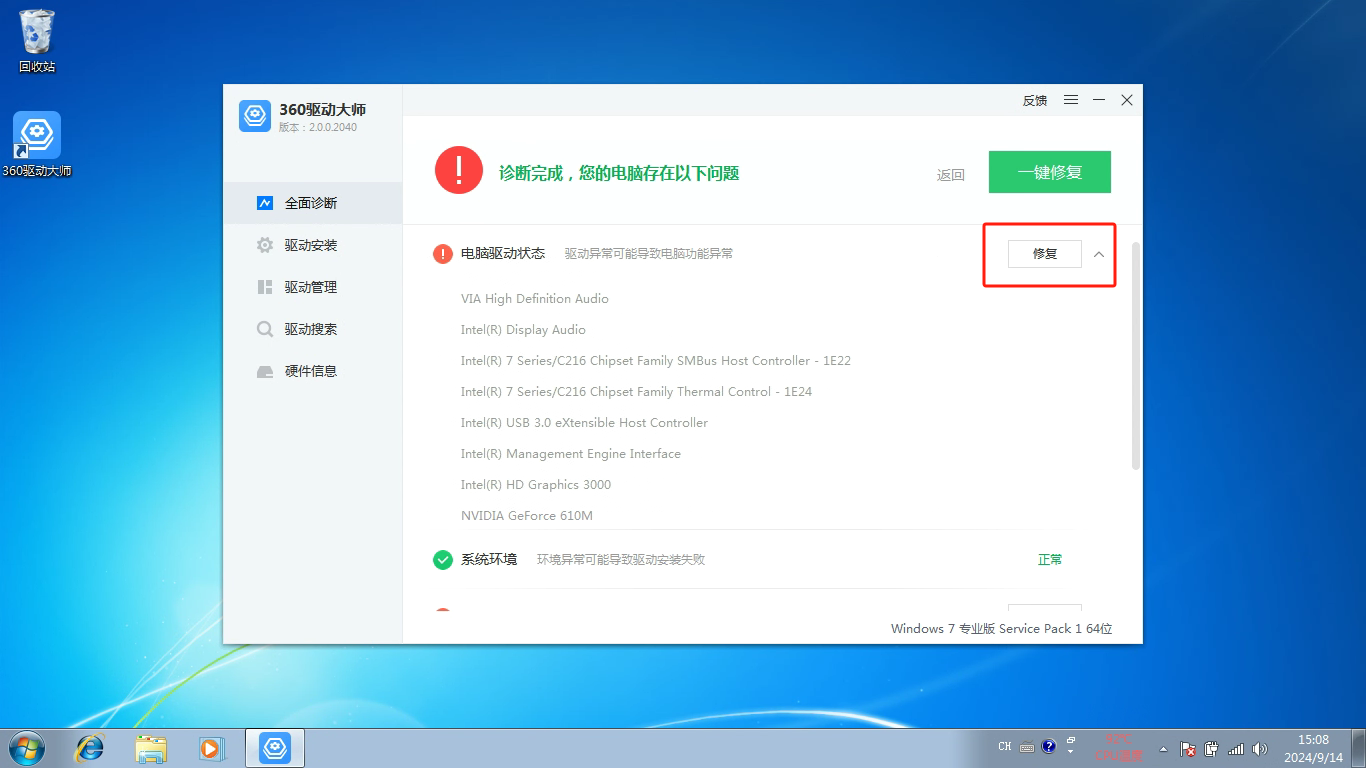
如上图所示,修复经过 360 驱动大师诊断后发现的异常驱动。
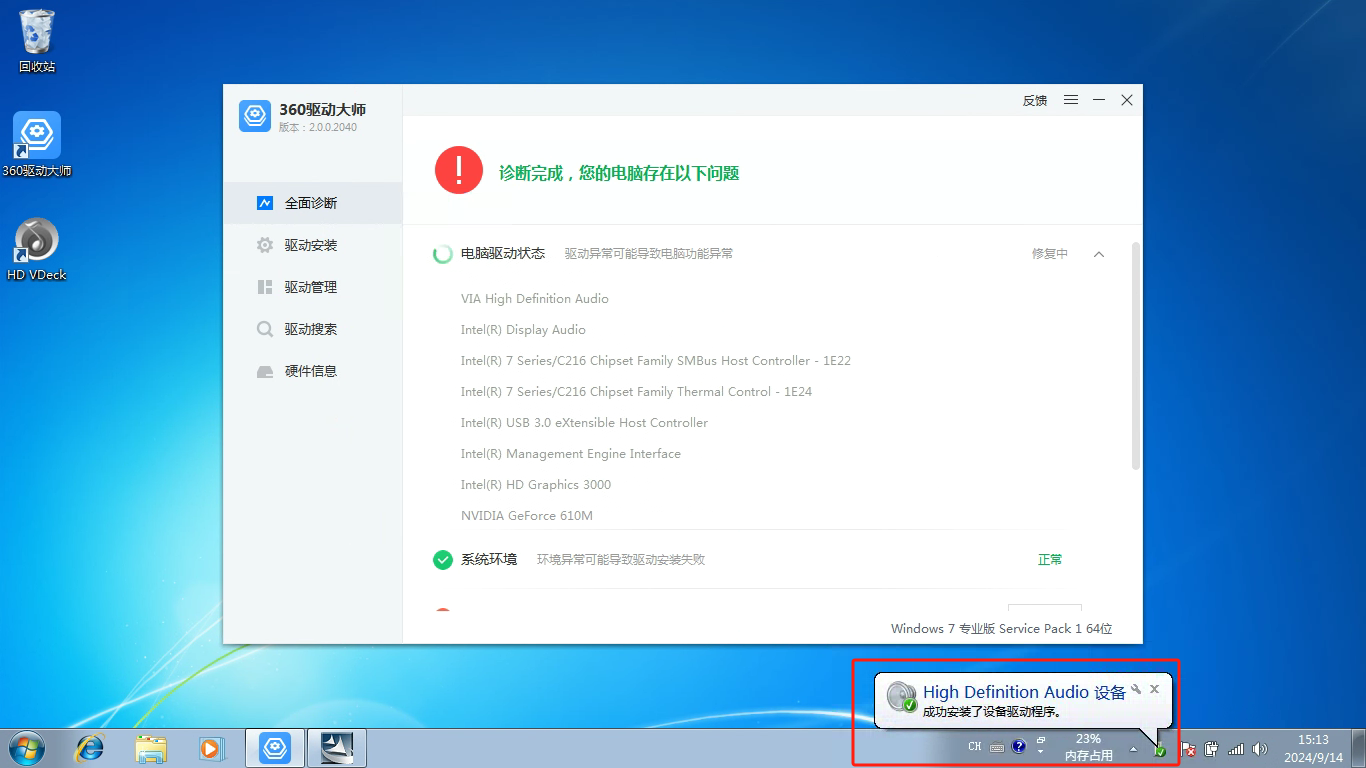
如上图所示,期间会不断有“成功安装了设备驱动程序”的消息。
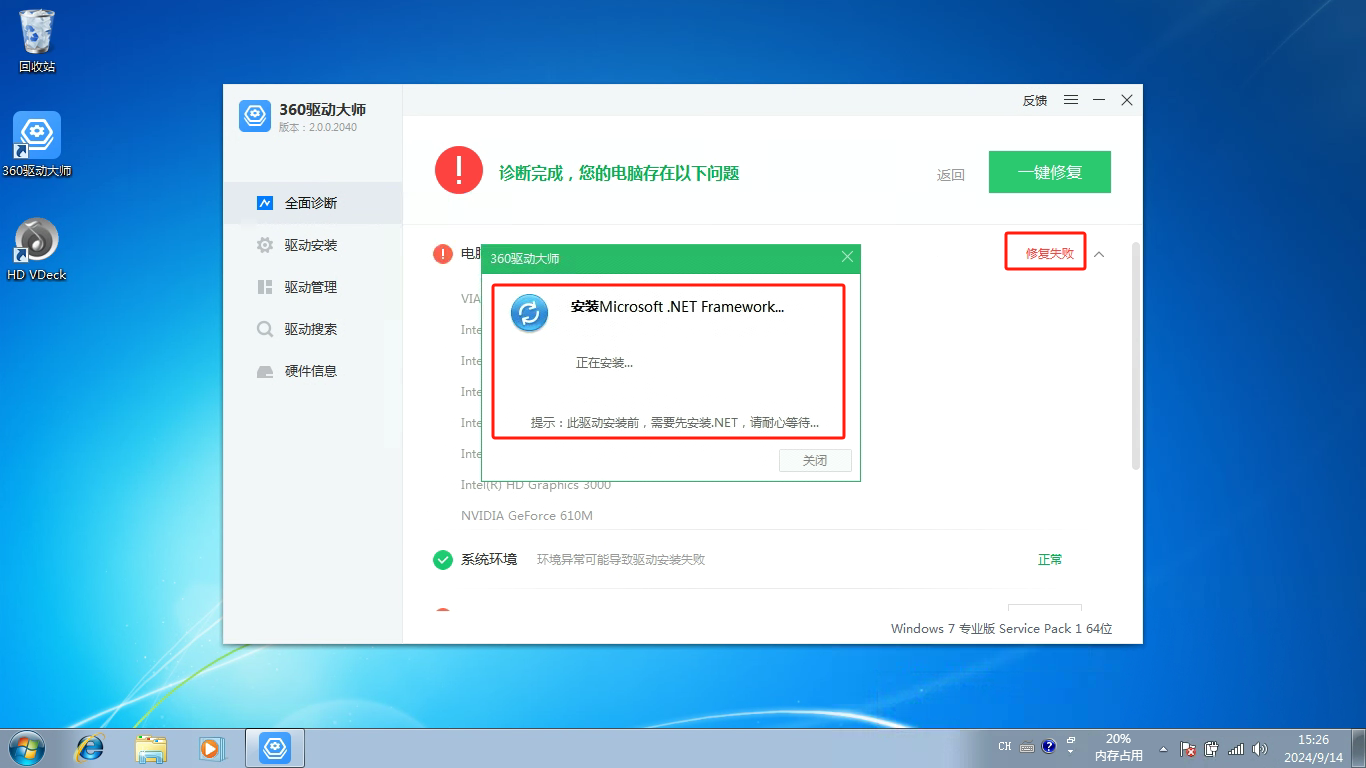
如上图所示,修复驱动过程中,可能需要先安装其他组件( 360 驱动大师会自动处理)后,才能继续修复驱动。
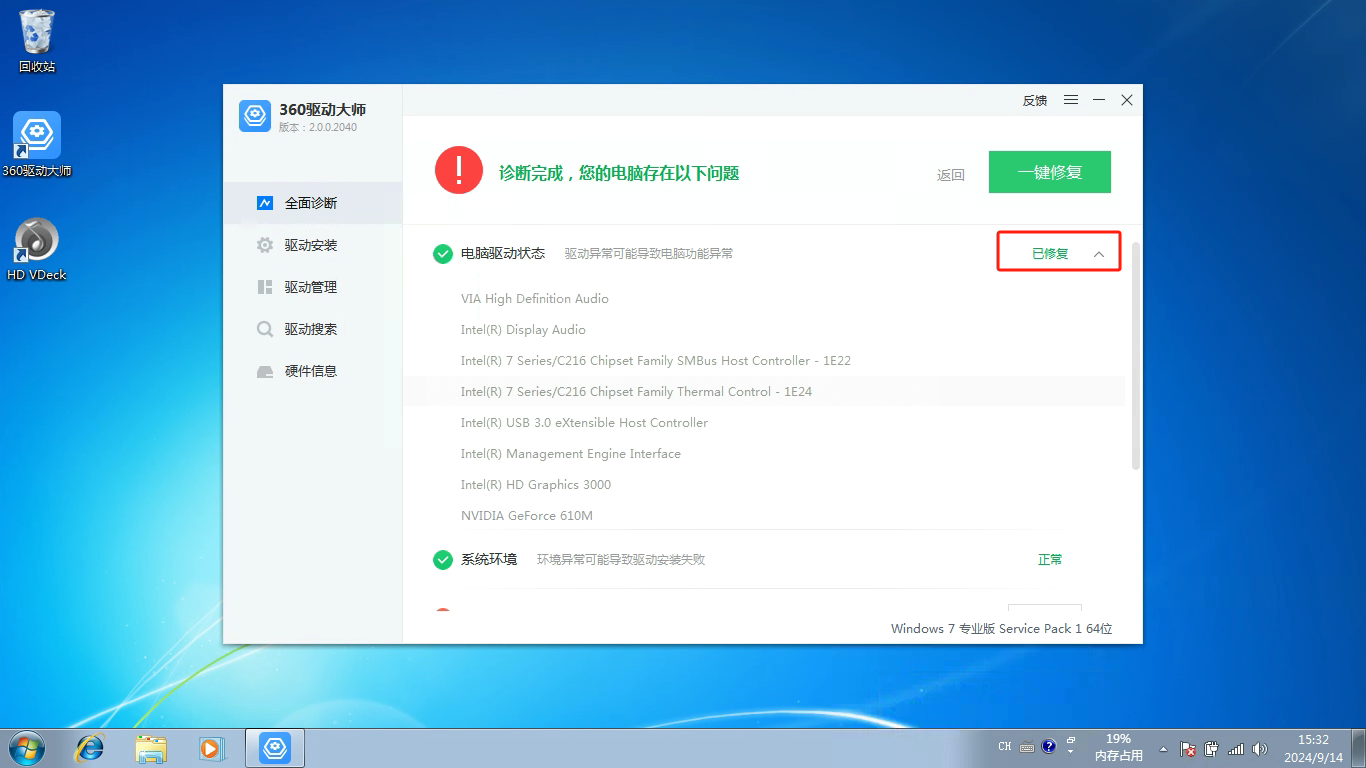
如上图所示,所有驱动修复(安装)成功,重启电脑即可让修复(安装)的驱动生效。
本文参考
【1】【小黑课堂设计部】【U盘重装Windows系统(微PE工具箱)】【bilibili】【2020-11-06】
【2】【硬件茶谈】【超详细WIN10系统安装教程】【bilibili】【2019-11-28】
【3】【笔吧评测室】【手把手教你给笔记本重装系统(Windows篇)】【bilibili】【2023-10-09】
本文来自博客园,作者:Javaer1995,转载请注明原文链接:https://www.cnblogs.com/Javaer1995/p/18011923